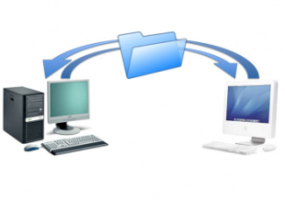Ändra biblioteksmappikon i Windows 10
Idag ska vi se hur man ändrar ikonen för Bibliotek mapp som är synlig i Filutforskaren. Windows 10 kommer inte med ett alternativ att ändra det, men det är fortfarande möjligt.
Annons
Bibliotek är en speciell mapp i Windows, introducerad i Windows 7. Det låter dig skapa bibliotek - speciella mappar som kan samla filer från flera olika mappar och visa dem under en enda enhetlig vy. Ett bibliotek är en indexerad plats, vilket innebär att Windows Search kommer att slutföras snabbare i ett bibliotek jämfört med en vanlig icke-indexerad mapp. I Windows 7, när du öppnade Utforskaren med musen, öppnade den mappen Bibliotek.
Som standard kommer Windows 10 med följande bibliotek:
- Dokument
- musik
- Bilder
- videoklipp
- Kamera rulle
- Sparade bilder

Obs: Om mappen Bibliotek inte är synlig i din filutforskare, se artikeln:
Aktivera bibliotek i File Explorer-navigeringsrutan i Windows 10
Om du är uttråkad med standardikonen för biblioteksmappen, gör följande för att ändra den.
Så här ändrar du mappen Bibliotek i Windows 10, gör följande.
- Öppen Registerredigerare.
- Gå till följande registernyckel:
HKEY_CURRENT_USER\Software\Classes\CLSID\{031E4825-7B94-4dc3-B131-E946B44C8DD5}Dricks: Hur man hoppar till önskad registernyckel med ett klick. Om du inte har en sådan nyckel kan du skapa den manuellt.
Sökvägens namn är en GUID som beskriver den virtuella mappen Libraries, så när du väl har skapat den här kommer du att kunna anpassa mappen. Eventuella ändringar du gör här, t.ex. en anpassad ikon som vi kommer att ställa in kommer endast att påverka ditt användarkonto. Andra användarkonton kommer inte att ha denna ändring. -
Här kan du ha undernyckeln DefaultIcon. Om det saknas där, skapa det själv.
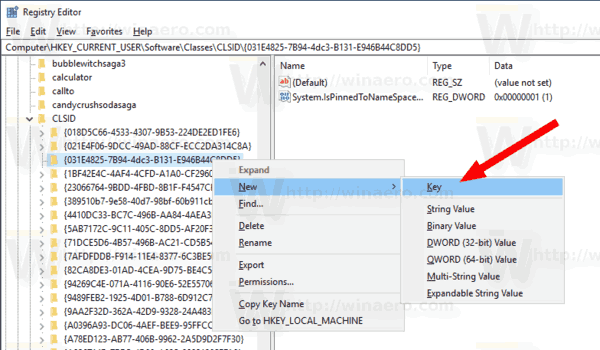
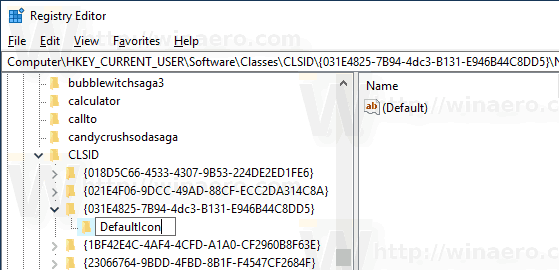
- Under nyckeln
HKEY_CURRENT_USER\Software\Classes\CLSID\{031E4825-7B94-4dc3-B131-E946B44C8DD5}\DefaultIcon, ställ in standardvärdet (tomt) strängvärde till höger till den fullständiga sökvägen till ikonfilen du vill ställa in.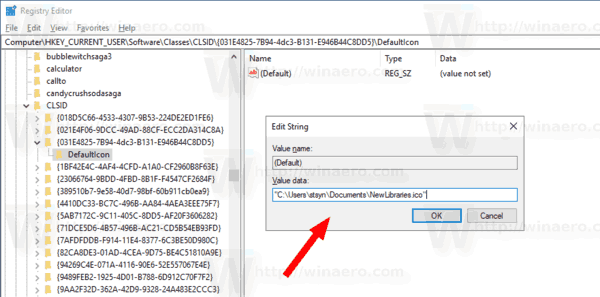
- För att ändringarna som görs av registerjusteringen ska träda i kraft måste du göra det logga ut och logga in på ditt användarkonto. Alternativt kan du starta om Explorer-skalet.
Voila, File Explorer-appen kommer att använda din anpassade ikon istället för standardikonen.
Innan: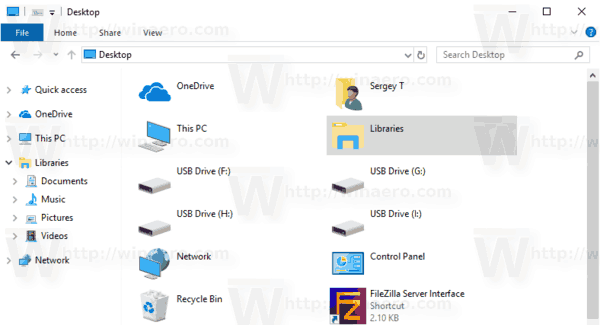
Efter:
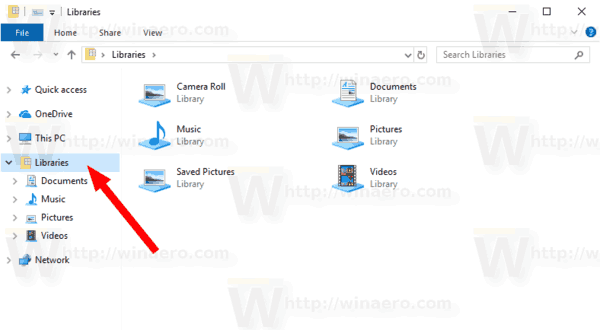
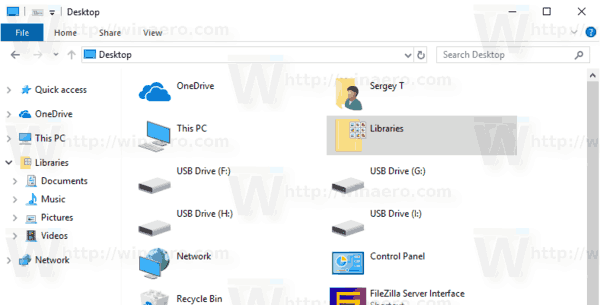
Istället för hela sökvägen till ikonfilen kan du använda ikoner från systemfiler. Till exempel, om du ställer in strängparametern till följande värde:
imageres.dll,-1024
Då kommer ikonen att ställas in på den gamla goda favoritikonen. Se skärmdumpen:
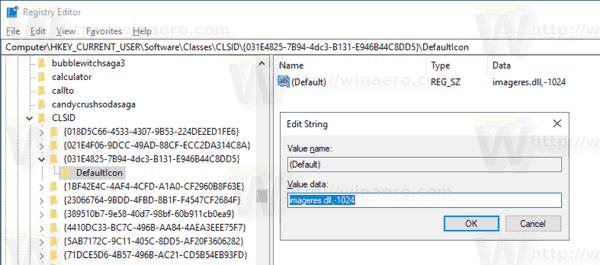
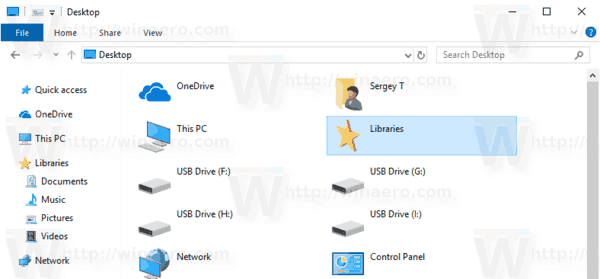
Det är allt.
Artiklar av intresse:
- Ändra ikoner för standardbibliotek i Windows 10
- Hur man lägger till bibliotek till snabbåtkomst i Windows 10
- Hur man lägger till biblioteksskrivbordsikon i Windows 10
- Hur man flyttar bibliotek över den här datorn i Windows 10
- Gör Explorer öppna bibliotek istället för snabbåtkomst i Windows 10
- Ställ in standardlagringsplats för bibliotek i Windows 10
- Hur man omordnar mappar i ett bibliotek i Windows 10
Du kan lägga till eller ta bort följande bibliotekskontextmenyer:
- Ta bort Inkludera i bibliotekets snabbmeny i Windows 10
- Lägg till ändringsikon till bibliotekets snabbmeny i Windows 10
- Lägg till Optimera bibliotek för till snabbmenyn i Windows 10
- Lägg till Set Save Location till kontextmenyn i Library i Windows 10