Skapa offline-mappgenväg i Windows 10
Som du kanske redan vet är offlinefiler en speciell funktion i Windows som låter dig komma åt filer som lagras på en nätverksresurs lokalt, även när du inte är ansluten till det nätverket. I modern Windows-version innehåller den ett speciellt "Alltid offline"-läge, som sparar din bandbredd genom att synkronisera filer mellan din PC och lämplig nätverksresurs med jämna mellanrum.
Annons
För att granska och hantera dina offlinefiler kan du använda en speciell kontrollpanelapplet, Sync Center. Funktionen Offlinefiler är en del av appen Sync Center.
För att hantera offlinefilermåste du utföra följande steg.
- Öppna klassikern Kontrollpanel app.
- Växla dess vy till antingen "Stora ikoner" eller "Små ikoner" som visas nedan.

- Hitta ikonen Synkroniseringscenter.

- Öppna Sync Center och klicka på länken Hantera offlinefiler till vänster.

- Klicka på Visa dina offlinefiler knapp.

Detta öppnar mappen Offlinefiler.
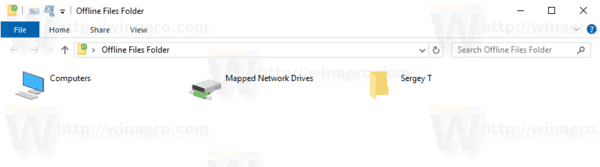
Det är en ganska lång procedur. För att spara tid kan du skapa en speciell genväg för att öppna mappen Offlinefiler direkt med ett klick.
Så här skapar du genvägen Offline-mapp i Windows 10, gör följande.
- Öppna mappen Offlinefiler enligt beskrivningen ovan.
- Klicka och håll nere vänster musknapp på mappikonen i adressfältet.
- Dra den till skrivbordet.
- Genvägen är nu skapad.

Alternativt kan du skapa samma genväg manuellt genom att använda ett speciellt kommando som genvägens mål.
Skapa kortkommando för offlinefiler manuellt
- Högerklicka på det tomma utrymmet på skrivbordet. Välj Ny - Genväg från snabbmenyn (se skärmdumpen).

- Skriv eller kopiera och klistra in följande i rutan för genvägsmål:
explorer.exe-skal{AFDB1F70-2A4C-11d2-9039-00C04F8EEB3E}Se följande skärmdump:
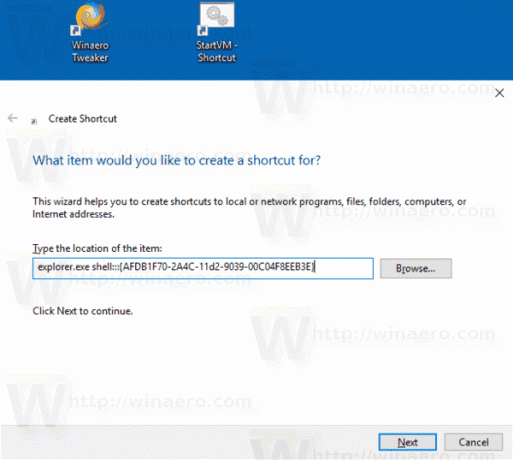
- Använd raden "Offline Files Folder" utan citattecken som namn på genvägen. Egentligen kan du använda vilket namn du vill. Klicka på knappen Slutför när du är klar.

- Högerklicka nu på genvägen du skapade och välj Egenskaper.
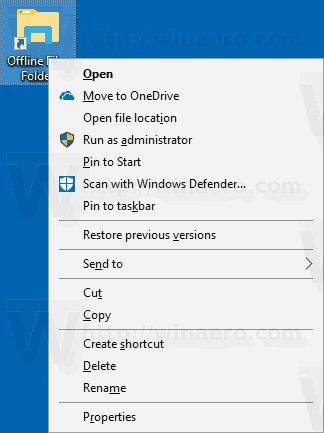
- På fliken Genväg kan du ange en ny ikon om du vill. Den lämpliga ikonen finns i
%SystemRoot%\system32\cscui.dllfil. Klicka på OK för att använda ikonen, klicka sedan på OK för att stänga dialogrutan för genvägsegenskaper.
Nu kan du flytta denna genväg till valfri plats, fäst den i aktivitetsfältet eller till Start,lägg till i Alla appar eller lägg till i snabbstart (se hur aktivera snabbstart). Du kan också tilldela en global snabbtangent till din genväg.
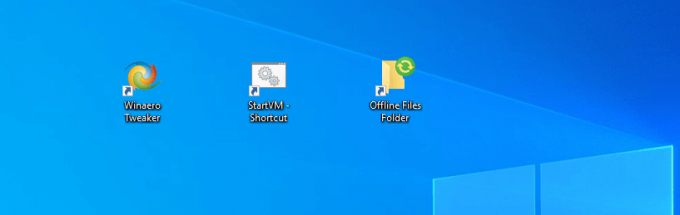
Kommandot som används för genvägen är ett speciellt skal: kommando som gör det möjligt att öppna olika kontrollpanelappletar och systemmappar direkt. För att lära dig mer om shell:-kommandon tillgängliga i Windows 10, se följande artikel:
Listan över skalkommandon i Windows 10
Det är allt.
Relaterade artiklar:
- Aktivera offlinefiler i Windows 10
- Aktivera alltid offlineläge för filer i Windows 10

