Hur man inaktiverar Power Throttling i Windows 10 [Senaste versioner]
De senaste versionerna av Windows 10 kommer med en ny funktion, kallad "Power Throttling". Det borde förbättra batteritiden för bärbara datorer och surfplattor på processorer som stöder det. Här är vad den här funktionen är och hur du inaktiverar den.
Annons
Huvudidén bakom funktionen är att begränsa CPU-resurserna för inaktiva appar. Om något program är minimerat eller körs i bakgrunden använder det fortfarande dina systemresurser. För sådana appar kommer operativsystemet att placera CPU: n i sina mest energieffektiva driftslägen – arbetet blir gjort, men minimalt möjligt batteri förbrukas på det arbetet. En speciell smart algoritm kommer att upptäcka aktiva användaruppgifter och hålla dem igång, medan alla andra processer kommer att strypas. Aktivitetshanteraren kan användas för att hitta status för sådana appar. Det finns en särskild kolumn "Power Throttling" i Aktivitetshanteraren på fliken Detaljer som indikerar detta.

Tidigare kunde du inaktivera Power Throttling-funktionen genom att aktivera Högpresterande energiplan i Windows 10. I Fall Creators Update (Windows 10 version 1709) finns det ett dedikerat grupprincipalternativ som kan användas för att inaktivera Power Throttling. Här är hur.
För att inaktivera Power Throttling-funktionen, se till att du är det inloggad som administratör innan fortsättning.
För att inaktivera Power Throttling i Windows 10, gör följande.
- Öppen Registerredigerare.
- Gå till följande registernyckel:
HKEY_LOCAL_MACHINE\SYSTEM\CurrentControlSet\Control\Power\PowerThrottling
Tips: Se hur man hoppar till önskad registernyckel med ett klick.
Om du inte har en sådan nyckel är det bara att skapa den.
- Skapa här ett nytt 32-bitars DWORD-värde PowerThrottlingOff. Obs: Även om du är det kör 64-bitars Windowsmåste du fortfarande använda en 32-bitars DWORD som värdetyp.
Ställ in den på 1 för att inaktivera Power Throttling.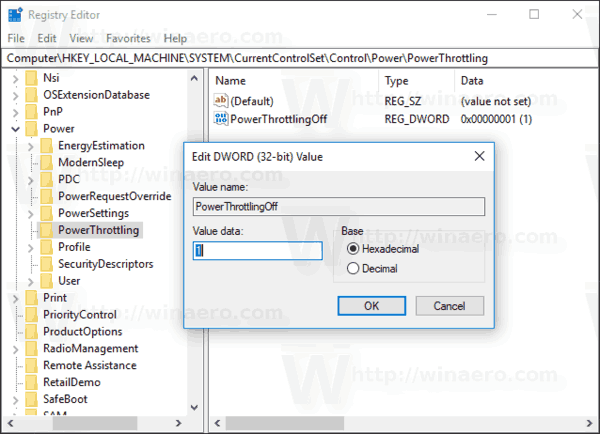
- För att ändringarna som görs av registerjusteringen ska träda i kraft måste du göra det starta om Windows 10.
Du är färdig!
Senare kan du ta bort PowerThrottlingOff värde för att återaktivera funktionen.
För att spara tid skapade jag registerfiler som är färdiga att använda. Du kan ladda ner dem här:
Ladda ner registerfiler
Ångra tweak ingår.
Inaktivera Power Throttling med Local Group Policy Editor
Om du kör Windows 10 Pro, Enterprise eller Education utgåva, kan du använda appen Local Group Policy Editor för att konfigurera alternativen som nämns ovan med ett GUI.
- Tryck Vinna + R tangenterna tillsammans på ditt tangentbord och skriv:
gpedit.msc
Tryck enter.

- Group Policy Editor öppnas. Gå till Datorkonfiguration\Administrativa mallar\System\Power Management\Power Throttling Settings. Aktivera policyalternativet Stäng av Power Throttling enligt nedanstående.
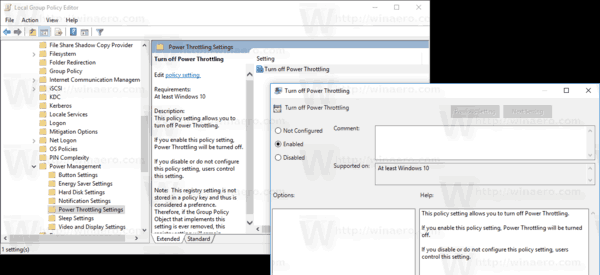
Det är allt.
