Aktivera webbplatsspecifik webbläsare i Firefox
Hur man aktiverar webbplatsspecifik webbläsare i Firefox
Börjar med version Firefox 73, innehåller webbläsaren en ny funktion, "Site Specific Browser", som gör det möjligt att köra vilken webbplats som helst som en skrivbordsapp i sitt eget fönster. Det liknar kioskläget, men tvingar inte den valda webbsidan att köras i helskärm. Så här aktiverar du det.
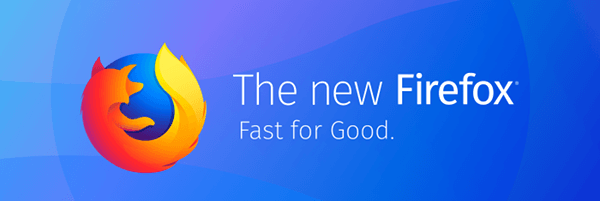
Firefox är en populär webbläsare med en egen renderingsmotor, vilket är mycket ovanligt i den Chromium-baserade webbläsarvärlden. Sedan 2017 har Firefox Quantum-motorn som kommer med ett förfinat användargränssnitt, kodnamnet "Photon". Webbläsaren har inte längre stöd för XUL-baserade tillägg, så alla klassiska tillägg är utfasade och inkompatibla. Ser
Annons
Måste ha tillägg för Firefox Quantum
Tack vare ändringarna som gjorts i motorn och användargränssnittet är webbläsaren otroligt snabb. Användargränssnittet i Firefox blev mer responsivt och det startar också märkbart snabbare. Motorn renderar webbsidor mycket snabbare än den någonsin gjorde under Gecko-eran.
Funktionen för webbplatsspecifik webbläsare, tillgänglig i Firefox 73 och senare, låter dig starta vilken webbplats som helst i ett fönster med ett minimalt användargränssnitt. Likadant till Kioskläge, kommer webbplatsen att vara öppen utan verktygsfält eller navigeringskontroller, men den kommer inte att köras i helskärmsläge och fungerar som ett skrivbordsprogram. Från och med Firefox 73, Webbplatsspecifik webbläsare i Firefox är inte aktiverat som standard, så det måste aktiveras i om: config. Den kommer att vara tillgänglig som standard i framtiden.
Aktivera webbplatsspecifik webbläsarfunktion i Firefox om: config
- Öppna Firefox.
- Skriv på en ny flik
om: configi adressfältet. - Klick Jag accepterar risken.
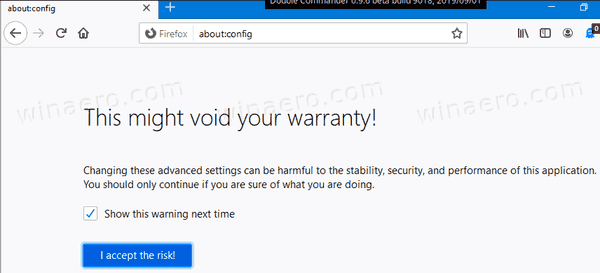
- Skriv eller kopiera och klistra in raden i sökrutan
browser.ssb.enabled.
- Klicka på Plusknapp bredvid värdenamnet för att lägga till det i webbläsarkonfigurationen. Se till att den har
Booleandata typ.
- Nu på
browser.ssb.enabledvärdet är satt till sant. Om inte, dubbelklicka på värdenamnet för att växla dess värde.
- Starta om Firefox.
Du har precis aktiverat SSB-funktionen. Låt oss nu aktivera det för en webbplats.
För att aktivera webbplatsspecifik webbläsare i Firefox,
- Öppna webbplatsen du vill starta i webbplatsspecifikt webbläsarläge.
- Klicka på menyknappen med tre punkter bredvid webbadressen.
- Välj från menyn Starta webbplatsspecifik webbläsare.
- Alternativt kan den startas från kommandoraden, så här:
firefox --ssb https://winaero.com.
Du är färdig! Här är Winaero som körs i ett SSB-fönster:
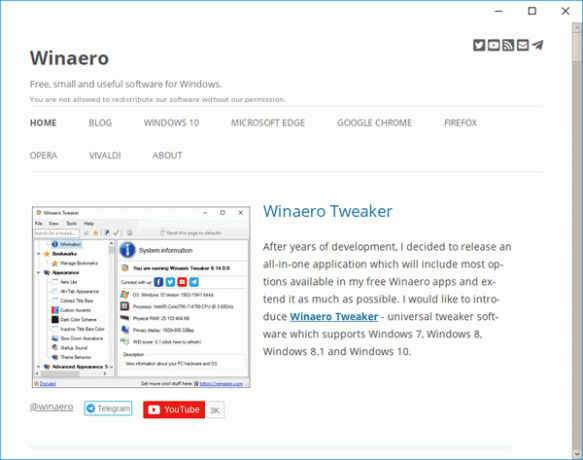
För att lära dig mer om ändringar som introduceras i Firefox 73, kolla in följande inlägg:
Firefox 73 är tillgänglig, här är ändringarna
Det är allt.

