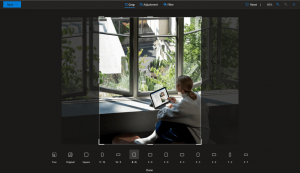Gruppera brickor i Start-menyn i Windows 10
Windows 10 kommer med en helt omarbetad Start-meny, som kombinerar Live Tiles introducerade i Windows 8 med klassiska app-genvägar. Om du är nöjd med standardstartmenyn i Windows 10 och inte använder en startmeny från tredje part som Klassiskt skal, kan du tycka att det är användbart att ordna dina fästa brickor i grupper och namnge dem enligt dina preferenser.
Annons
Windows 10 har Live Tile-stöd för Universal (Store)-appar installerade på din PC. När du fäster en sådan app till Start-menyn kommer dess Live Tile att visa dynamiskt innehåll som nyheter, väderprognos, bilder och så vidare. Du kan till exempel lägga till en användbar dataanvändning Live Tile.

Windows 10 gör det möjligt att fästa en mängd olika objekt till Start-menyn. Dessa inkluderar
- E-postkonton
- Världsklocka
- Foton
- Vilken fil eller mapp som helst
- Appar från Start-menyn
- Körbara filer
- Sidor för individuella inställningar och deras kategorier
När du har fäst önskade objekt på Start-menyn kan du organisera fästa brickor i grupper.
För att gruppera brickor i Start-menyn i Windows 10,
- Öppna Start-menyn.
- Klicka och håll nere vänster musknapp på en bricka som vill flytta.
- Dra brickan till samma eller annan grupp.
- Släpp brickan där du vill ha den.

När du flyttar en bricka in i eller ut ur gruppen kommer de andra brickorna i den gruppen att ordnas om automatiskt.
Byt namn på grupper
Windows 10 tillåter att byta namn på brickgrupper i Start-menyn. Den kommer med ett antal grupper som redan är namngivna, som Play, Create, etc. Apparna som är fästa till Start manuellt kommer att läggas till i en ny namnlös grupp.
För att byta namn på en grupp av brickor i Windows 10, klicka på gruppnamnet. Namnet kommer att bli redigerbart. Ändra det till vad du vill ha.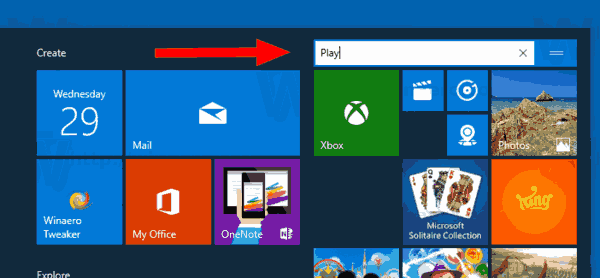
För en icke namngiven grupp håller du muspekaren över platsen där gruppens namn ska finnas. Du kommer att bli ombedd att namnge gruppen.
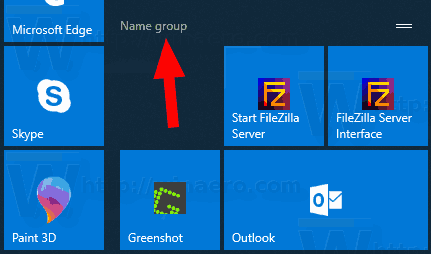
För att ta bort namnet på en grupp och göra det namnlöst, börja byta namn på den och rensa namnvärdet för att lämna det tomt. Du kan använda den lilla "x"-knappen bredvid gruppnamnet när du är i redigeringsläge.
Flytta grupper
- Öppna Start-menyn.
- Håll muspekaren över gruppnamnraden. Du kommer att se två horisontella linjer bredvid gruppnamnet.
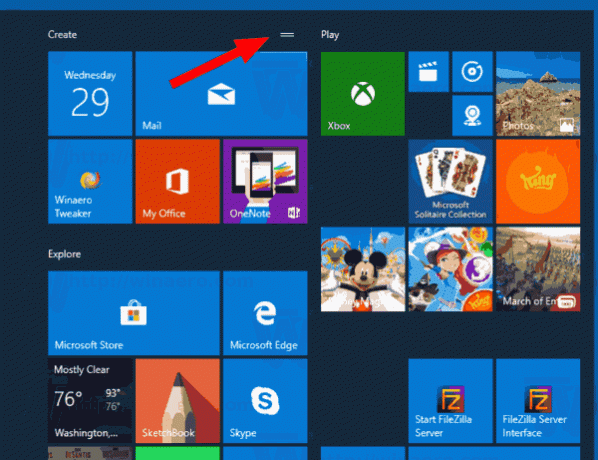
- Klicka och håll på raderna och börja flytta gruppen.
- Fortsätt att flytta gruppen tills du ser en platshållare för gruppfältet på den nya platsen där du vill placera gruppen.

- Släpp vänster musknapp för att flytta gruppen dit.
Skapa en ny grupp
Detta är väldigt enkelt. Bara dra och släpp valfri ruta från den befintliga gruppen till ett tomt utrymme i din Start-meny. En ny grupp skapas omedelbart, som innehåller den enda brickan du har flyttat.

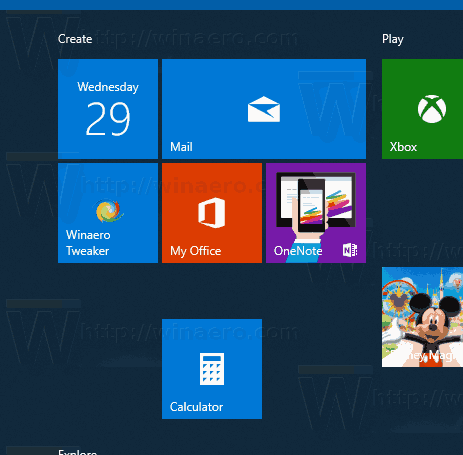
Det är allt.
Artiklar av intresse.
- Skapa kakelmappar i Start-menyn i Windows 10
- Säkerhetskopiera och återställa startmenylayout i Windows 10
- Byt namn på startmenyn i alla appar i Windows 10
- Hur man rensar Live Tile Cache i Windows 10
- Ställ in standardlayout för startmeny för användare i Windows 10
- Säkerhetskopiera användarmappar i Start-menyn i Windows 10
- Inaktivera Live Tiles på en gång i Windows 10 Start-menyn
- Så här rensar du Live Tile-meddelanden under inloggning i Windows 10
- Tips: Aktivera fler brickor i Windows 10 Start-menyn