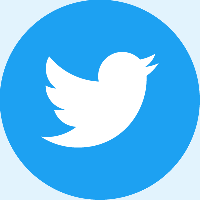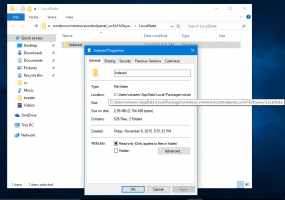Växla automatiskt till ljust eller mörkt läge i Windows 10
De senaste Windows 10-versionerna inkluderar ett inbyggt mörkt läge. Det låter dig växla mellan mörka och ljusa teman. Detta kan göras med Inställningar, genom att ändra alternativen som finns under Personalisering -> Färger. Tyvärr tillåter inte Windows 10 dig att byta färgläge automatiskt enligt ett schema. Lyckligtvis kan detta enkelt implementeras med hjälp av Task Scheduler och en enkel Registry tweak.
Annons
Windows 10 kommer med två färgscheman för Store-appar. Standarden är ljus, det finns också en mörkare. För att tillämpa det mörka temat på dina Store-appar kan du använda inställningar. Det kan aktiveras under Personalisering - Färger. Se följande skärmdump:

Det här alternativet är tillgängligt från och med Windows 10 "Jubileumsuppdatering" version 1607.
Från och med Windows 10 Build 18282, som representerar Windows 10 19H1, även känd som "version 1903", kan du tillämpa det ljusa eller mörka temat separat på Windows och Store-apparna. Windows innehåller nu ett nytt ljustema och ett par nya alternativ under Inställningar > Anpassning > Färger. Genom att använda dem kan du använda hela ljustemat på aktivitetsfältet, Start-menyn och Action Center.

Genom att välja Beställnings under Inställningar > Anpassning > Färger, kommer du att kunna ställa in ditt standard Windows-läge och appläge individuellt.

Växla automatiskt till ljust eller mörkt läge i Windows 10
Som du kanske redan vet är det möjligt att aktivera det ljusa eller mörka läget för både Windows och appar med en enkel Registry tweak. Vi har redan använt det för lämpliga sammanhangsmenyer:
- Lägg till Windows Mode Context Menu i Windows 10 (ljus eller mörkt tema)
- Lägg till kontextmeny för appläge i Windows 10
Vi kan skapa en schemalagd uppgift för att växla mellan både mörka och ljusa teman. Om du kör en Windows 10-version som stöder individuella mörka och ljusa teman för appar och system, du kan skapa en extra uppgift för att samtidigt växla både system- och appteman till ljust eller mörkt läge.
För att automatiskt växla till mörkt läge i Windows 10,
- Öppen Administrationsverktyg.
- Klicka på ikonen Task Scheduler.

- I Task Scheduler-biblioteket klickar du på Skapa grundläggande uppgift... länk till höger.

- Namnge uppgiften som "Byt appar till mörkt tema".

- Välj på nästa sida Dagligen.

- Ställ in önskad tid (t.ex. 20:00) när du vill att Windows ska växla automatiskt till det mörka temat.

- Välj på nästa sida Starta ett program.

- På nästa sida ställer du in följande värden:
Program/skript:reg.exe
Lägg till argument (valfritt):lägg till HKCU\SOFTWARE\Microsoft\Windows\CurrentVersion\Themes\Personalize /v AppsUseLightTheme /t REG_DWORD /d 0 /f
Börja i (valfritt) - lämna det tomt.
- Klicka på knappen Slutför och du är klar.
En extra uppgift för att automatiskt aktivera System Dark-temat
Om du kör Windows 10 Build 18282 och högre,
- Skapa en ny grundläggande uppgift "Byt system till mörkt tema" som beskrivits ovan.
- På sidan "Starta ett program" använder du följande parametrar.
Program/skript:reg.exe
Lägg till argument (valfritt):lägg till HKCU\SOFTWARE\Microsoft\Windows\CurrentVersion\Themes\Personalize /v SystemUsesLightTheme /t REG_DWORD /d 0 /f
Börja i (valfritt) - lämna det tomt. - Du har nu två uppgifter: Byt system till mörkt tema för att växla aktivitetsfältet, Start-menyn och Action Center till mörkt läge, och Byt appar till mörkt tema uppgift för att byta standardapp-tema till mörkt.

Du är färdig. Nu kan du testa dina schemalagda uppgifter. Ställ in ljustemat i Inställningar, högerklicka sedan på din uppgift i Task Scheduler och välj Springa från snabbmenyn. Dina fönster bör omedelbart bli mörka!


För att automatiskt växla till ljusläge i Windows 10,
- Skapa en ny grundläggande uppgift med namnet "Byt appar till ljustema".
- På sidan "Starta ett program" använder du följande parametrar.
Program/skript:reg.exe
Lägg till argument (valfritt):lägg till HKCU\SOFTWARE\Microsoft\Windows\CurrentVersion\Themes\Personalize /v AppsUseLightTheme /t REG_DWORD /d 1 /f
Börja i (valfritt) - lämna det tomt. - Schemalägg det till den tidpunkt då du vill att Windows 10 ska byta till ljusfärgschemat.
- Om du kör Windows 10 Build 18282 och högre, skapa en extra uppgift för att byta systemtema till Light med hjälp av följande parametrar:
Program/skript:reg.exe
Lägg till argument (valfritt):lägg till HKCU\SOFTWARE\Microsoft\Windows\CurrentVersion\Themes\Personalize /v SystemUsesLightTheme /t REG_DWORD /d 1 /f
Börja i (valfritt) - lämna det tomt.

Du är färdig! Nu växlar Windows 10 automatiskt till det ljusa eller mörka temat enligt ditt schema.
Det är allt.