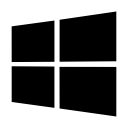Slå på eller av Sticky Keys i Windows 10
Windows 10 ärver en användbar funktion från tidigare versioner av operativsystemet. Det kallas Sticky Keys. När den är aktiverad låter den dig trycka och släppa en modifieringsknapp (Skift, Ctrl eller Alt) och sedan trycka på nästa tangent i genvägssekvensen istället för att hålla den nedtryckt.
Annons
Sticky keys är en tillgänglighetsfunktion i vissa grafiska användargränssnitt för att hjälpa användare som har fysiska funktionshinder. Funktionen Sticky Keys gör att en modifieringsknapp förblir aktiv tills en annan tangent trycks ned. Detta låter dig trycka på en enskild tangent i taget för att komma åt ett kortkommando. Till exempel måste du trycka på Ctrl + Shift + A. Med Sticky Keys aktiverade kan du trycka på och släppa Ctrl-tangenten, sedan Shift-tangenten och slutligen A-tangenten. Du behöver inte trycka ner alla tre tangenterna samtidigt.
Ett tryck på en modifieringsknapp en gång låser en modifieringsknapp tills användaren trycker på en icke-modifierande tangent. Genom att trycka på en modifieringsknapp två gånger låses knappen tills användaren trycker på samma modifieringsknapp en tredje gång.
Det finns ett antal metoder du kan använda för att aktivera eller inaktivera Sticky Keys i Windows 10. Låt oss granska dem.
För att slå på eller av Sticky Keys i Windows 10,
- Tryck på Skift-tangenten fem gånger för att aktivera Sticky Keys. Bekräfta operationen.

- Ett ljud kommer att spelas som indikerar att funktionen nu är aktiverad.
- När Sticky Keys är aktiverat trycker du på Shift-tangenten fem gånger för att inaktivera funktionen.
- Ett lågt ljud kommer att spelas när det är inaktiverat.
Slå på eller av Sticky Keys med inställningar
- Öppna Appen Inställningar.
- Gå till Enkel åtkomst -> Tangentbord.
- Till höger, aktivera alternativet Tryck på en tangent i taget för kortkommandon för att aktivera Sticky Keys.

- Du kan anpassa följande alternativ:
- Tillåt genvägstangenten att starta Sticky Keys
- Visa ikonen Sticky Keys i aktivitetsfältet
- Lås ändringstangenten när den trycks två gånger i rad
- Stäng av Sticky Keys när två tangenter trycks ned samtidigt
- Spela ett ljud när en modifieringsknapp trycks ned och släpps
- Slutligen, för att inaktivera Sticky Keys, stäng av alternativet Tryck på en tangent i taget för kortkommandon.
Tips: Om du av misstag eller avsiktligt trycker på Shift-tangenten fem gånger under ett spel kan detta förstöra din spelupplevelse. Du kan undvika det här problemet genom att inaktivera alternativet Tillåt genvägstangenten att starta Sticky Keys i Inställningar.

Du är färdig.
Slå på eller av Sticky Keys på kontrollpanelen
- Öppna klassikern Kontrollpanel app.
- Navigera till Kontrollpanel\Ease of Access\Ease of Access Center\Gör tangentbordet enklare att använda.
- Sätta på Kladdiga nycklar under Gör det lättare att skriva.

- För att anpassa alternativen för Kladdiga nycklar, Klicka på Konfigurera Sticky Keys länk under Slå på Sticky Keys. Detta öppnar följande sida.

- Ändra de nödvändiga alternativen, klicka på Verkställ och OK.
Det är allt.
Artiklar av intresse:
- Spela ett ljud för Caps Lock och Num Lock i Windows 10
- Aktivera visuella varningar för aviseringar i Windows 10 (Sound Sentry)
- Aktivera understrukna åtkomstnycklar för menyer i Windows 10
- Inaktivera tangentbordsgenvägar med hög kontrast i Windows 10
- Hur man aktiverar högkontrastläge i Windows 10
- Ändra markörtjocklek i Windows 10
- Hur man aktiverar Xmouse Window Tracking i Windows 10
- Alla sätt att aktivera Narrator i Windows 10