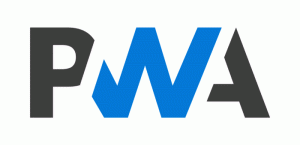Exportera Hyper-V Virtual Machine i Windows 10
Windows 10, Windows 8.1 och Windows 8 kommer med Client Hyper-V så att du kan köra ett gästoperativsystem som stöds inuti en virtuell maskin. Hyper-V är Microsofts inbyggda hypervisor för Windows. Det utvecklades ursprungligen för Windows Server 2008 och portades sedan till Windows klientoperativsystem. Det har förbättrats med tiden och finns också i den senaste Windows 10-versionen. Hyper-V tillåter export av en virtuell maskin för säkerhetskopiering. Du kan också använda import-export-funktionen för att flytta en virtuell maskin mellan dina Hyper-V-värddatorer.
Obs: Endast Windows 10 Pro, Enterprise och Education upplagor inkluderar Hyper-V-virtualiseringstekniken.
Vad är Hyper-V
Hyper-V är Microsofts alldeles egna virtualiseringslösning som gör det möjligt att skapa virtuella maskiner på x86-64-system som kör Windows. Hyper-V släpptes först tillsammans med Windows Server 2008 och har varit tillgänglig utan extra kostnad sedan Windows Server 2012 och Windows 8. Windows 8 var det första Windows-klientoperativsystemet som inkluderade inbyggt stöd för hårdvaruvirtualisering. Med Windows 8.1 har Hyper-V fått ett antal förbättringar såsom Enhanced Session Mode, som möjliggör högfientlig grafik för anslutningar till virtuella datorer med RDP-protokoll och USB-omdirigering som är aktiverat från värden till virtuella datorer. Windows 10 ger ytterligare förbättringar av det inbyggda hypervisorerbjudandet, Inklusive:
- Hot lägga till och ta bort för minne och nätverkskort.
- Windows PowerShell Direct – möjligheten att köra kommandon inuti en virtuell maskin från värdoperativsystemet.
- Säker uppstart av Linux - Ubuntu 14.04 och senare, och SUSE Linux Enterprise Server 12 OS-erbjudanden som körs på virtuella datorer av generation 2 kan nu startas med alternativet säker start aktiverat.
- Hyper-V Manager Hantering på nednivå - Hyper-V Manager kan hantera datorer som kör Hyper-V på Windows Server 2012, Windows Server 2012 R2 och Windows 8.1.
Exportera en virtuell maskin i Hyper-V
En export samlar alla nödvändiga filer till en enhet - virtuella hårddiskfiler, konfigurationsfiler för virtuella maskiner och eventuella kontrollpunkter. Du kan göra detta på en virtuell maskin som är antingen startat eller stoppat.
Det är möjligt att exportera en Hyper-V virtuell maskin med antingen Hyper-V Manager eller PowerShell. Låt oss se över båda metoderna.
För att exportera en Hyper-V Virtual Machine i Windows 10, gör följande.
- Öppna Hyper-V Manager från Start-menyn. Tips: Se Hur man navigerar appar efter alfabet i Windows 10 Start-menyn. Den finns under Windows Administrativa verktyg > Hyper - V-hanterare.
- Klicka på ditt värdnamn till vänster.
- I listan över dina virtuella maskiner, hitta den du vill exportera.
- Högerklicka på den och välj Exportera... från snabbmenyn.
- Välj mappen där de exporterade filerna ska lagras.
- Klicka på Exportera knapp.
När exporten är klar kan du se alla exporterade filer under den valda platsen.
Alternativt kan du använda PowerShell för att exportera dina virtuella maskiner.
Exportera en Hyper-V VM med PowerShell
- Öppna PowerShell som administratör.Tips: Du kan lägg till snabbmenyn "Öppna PowerShell som administratör"..
- Skriv eller kopiera och klistra in följande kommando för att få listan över tillgängliga virtuella datorer:
få-vm
- Utför nästa kommando:
Export-VM -Namn 'Namn på din virtuella dator' -Sökväg 'Fullständig sökväg till målmappen'
- Byt ut namnet på din VM med det faktiska VM-namnet du fick i steg 3. Ange också rätt sökväg till mappen för att lagra de exporterade filerna.
Din virtuella dator kommer nu att exporteras. Det kan ta lite tid att slutföra.
Det är allt.
Relaterade artiklar:
- Ändra Hyper-V Virtual Machines standardmapp i Windows 10
- Ändra Hyper-V Virtual Hard Disks-mapp i Windows 10
- Ta bort diskettenhet i Windows Hyper-V Virtual Machine
- Ändra DPI för Hyper-V Virtual Machine (Display Scaling Zoom Level)
- Skapa genväg för Hyper-V Virtual Machine i Windows 10
- Aktivera eller inaktivera Hyper-V Enhanced Session i Windows 10
- Hur du aktiverar och använder Hyper-V i Windows 10
- Skapa virtuella Ubuntu-maskiner med Hyper-V Quick Create