Aktivera Clipboard Sync Across Devices i Windows 10
Nya versioner av Windows 10 kommer med en ny urklippshistorikfunktion. Den implementerar ett molndrivet urklipp, som gör det möjligt att synkronisera ditt urklippsinnehåll och dess historik över enheter du använder med ditt Microsoft-konto. Det här inlägget förklarar hur du aktiverar denna användbara funktion.
Annons
Cloud Clipboard-funktionen är officiellt namngiven Urklippshistorik. Den drivs av Microsofts molninfrastruktur och använder samma teknik som gjorde det möjligt ha dina preferenser synkroniserade över dina enheter, och dina filer görs tillgängliga överallt med OneDrive. Företaget beskriver det på följande sätt.
Copy paste – det är något vi alla gör, förmodligen flera gånger om dagen. Men vad gör du om du behöver kopiera samma få saker om och om igen? Hur kopierar du innehåll över dina enheter? Idag tar vi upp det och tar urklippet till nästa nivå – tryck bara på WIN+V så kommer du att presenteras med vår helt nya klippbordsupplevelse!
Du kan inte bara klistra in från urklippshistoriken, utan du kan också fästa objekten du använder hela tiden. Den här historiken roamas med hjälp av samma teknik som driver Timeline och Sets, vilket innebär att du kan komma åt ditt urklipp på vilken dator som helst med den här versionen av Windows eller högre.
När detta skrivs stöds roamad text på urklipp endast för urklippsinnehåll mindre än 100 kb. För närvarande stöder urklippshistoriken vanlig text, HTML och bilder mindre än 1 MB.
Obs! Aktivering av synkronisering mellan enheter för urklipp gör att Windows 10 kan ladda upp ditt urklippsinnehåll till molnet. Den kommer att lagras på Microsofts servrar. Du kan ändra funktionen för funktionen med hjälp av specialalternativ Synkronisera automatiskt text som jag kopierar och Synkronisera aldrig text som jag kopierar automatiskt. Låt oss se hur det kan göras.
För att aktivera Clipboard Sync Across Devices i Windows 10
- Öppna Appen Inställningar.
- Navigera till System - Urklipp.
- Till höger, gå till avsnittet Synkronisera mellan enheter.
- Logga in med din Microsoft konto om du uppmanas och klicka på Komma igång knapp.
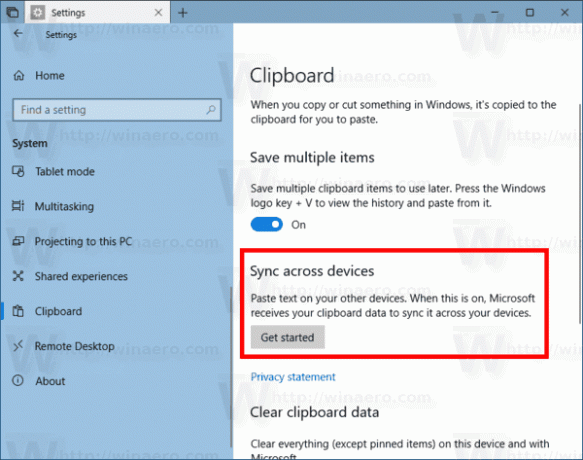
- Aktivera nu växlingsalternativet under Synkronisera mellan enheter som visas nedan.
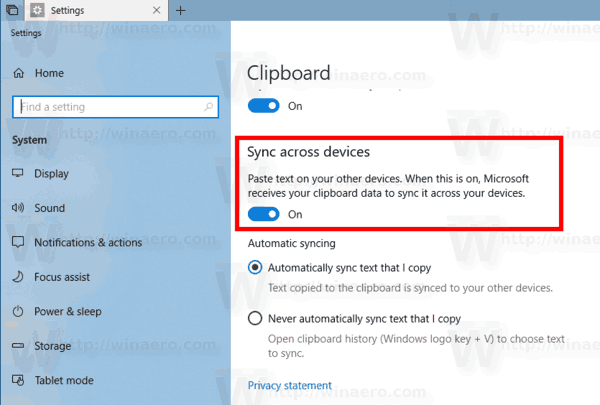
- Välj Synkronisera automatiskt text som jag kopierar eller Synkronisera aldrig text som jag kopierar automatiskt enligt dina preferenser.
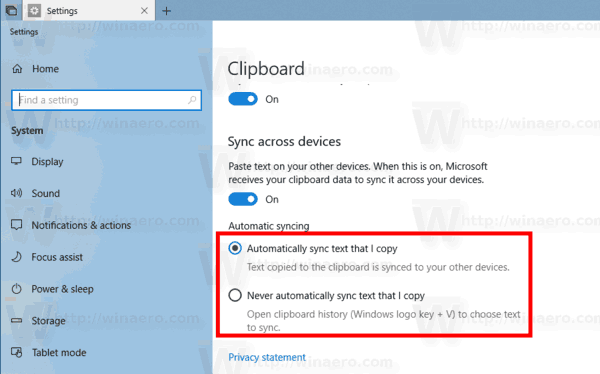
Du är färdig. Senare kan du inaktivera den här funktionen genom att stänga av alternativet Synkronisera mellan enheter.
Om det behövs kan du ändra alternativen som nämns ovan med en registerjustering. Här är hur.
Hantera alternativ för synkronisering av urklipp över enheter med en registerjustering
- Öppna Registry Editor app.
- Gå till följande registernyckel.
HKEY_CURRENT_USER\Software\Microsoft\Clipboard
Se hur du går till en registernyckel med ett klick.
- Till höger skapar du ett nytt 32-bitars DWORD-värde AktiveraClipboardHistory.
Obs: Även om du är det kör 64-bitars Windows du måste fortfarande skapa ett 32-bitars DWORD-värde.
Ställ in dess värde till 1 för att aktivera Urklippshistorik. Obs: En värdedata på 0 kommer att inaktivera den. - Skapa eller ändra nu 32-bitarsvärdet CloudClipboardAutomaticUpload. Dess värdedata accepterar följande värden: 1 - Synkronisera automatiskt dina urklippsdata, 0 - Synkronisera aldrig urklippsinnehållet automatiskt.
- För att ändringarna som görs av registerjusteringen ska träda i kraft måste du göra det logga ut och logga in på ditt användarkonto.
Här är registerfiler som du kan ladda ner för att snabbt tillämpa tweaken.
Ladda ner registerfiler
Det är allt!



