Hur man installerar teckensnitt i Windows 10
Hur man installerar teckensnitt i Windows 10
I den här artikeln kommer vi att se hur du installerar ett nytt typsnitt i Windows 10. Om du har en *.TTF- eller *.OTF-teckensnittsfil, här är vad du behöver göra för att göra den tillgänglig i dina installerade appar.
Annons
Windows 10 levereras med TrueType-teckensnitt och OpenType-teckensnitt installerade direkt. De har antingen filtilläggen TTF eller OTF. De stöder skalning och ser skarpa ut på moderna skärmar. OpenType är det modernare formatet, som kan stödja alla skrivskript, har avancerade typografiska "layout"-funktioner som föreskriver placering och ersättning av renderade glyfer.
Du måste först ladda ner typsnittet som du behöver installera. Därefter följer du instruktionerna nedan.
För att installera teckensnitt i Windows 10, gör följande.
- Öppna klassisk kontrollpanel-app.
- Gå till Kontrollpanel\Utseende och anpassning\Teckensnitt. Följande mapp kommer att visas:

- Öppna File Explorer.
- Gå till mappen där du lagrar dina teckensnittsfiler.
- Dra typsnitten du har från deras plats och släpp dem i mappen Fonts:

- Alternativt kan du kopiera typsnitten från din källmapp i Utforskaren och klistra in dem i mappen Fonts. Du är färdig. Teckensnitten kommer att installeras av Windows och registreras för användning. De kommer att bli tillgängliga för alla appar.
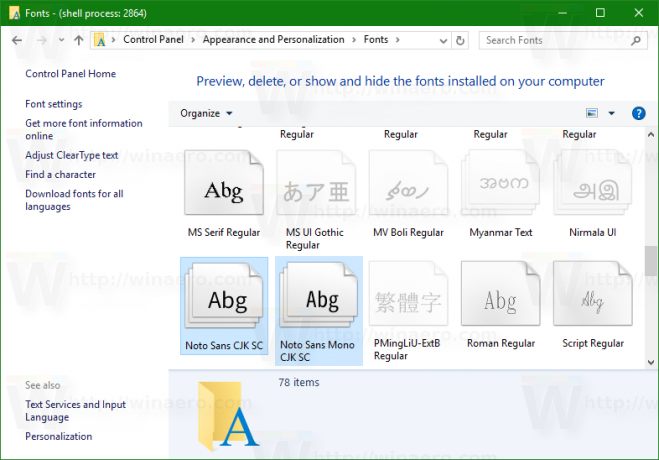 Nu kan du använda dem i vilken app som helst som Word eller Notepad.
Nu kan du använda dem i vilken app som helst som Word eller Notepad.
Tips: Se artikeln Hur man installerar och använder Google-fonter i Windows 10.
Det finns en alternativ metod för att installera dina typsnitt. Om du bara har en typsnittsfil kan du högerklicka på den i Filutforskaren och välja Installera från snabbmenyn. Se följande skärmdump:
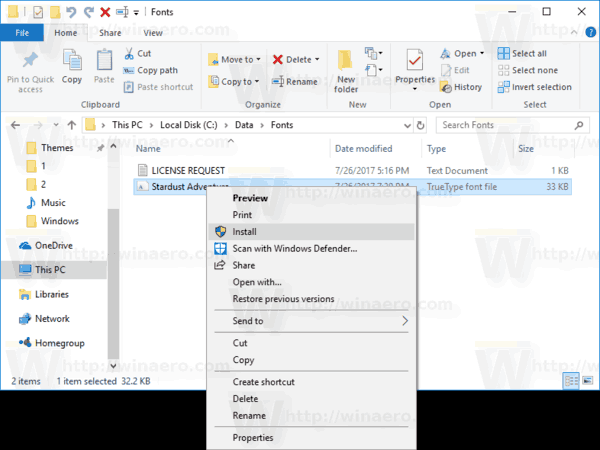
Typsnittet kommer att installeras direkt:
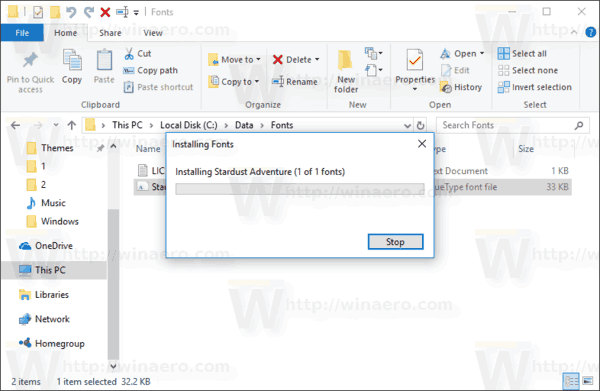
Om du dubbelklickar på teckensnittsfilen i Filutforskaren kommer ett förhandsgranskningsfönster att öppnas. Där kan du se hur typsnittet ser ut.
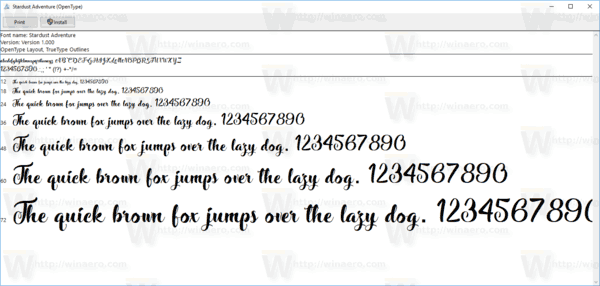
Förhandsgranskningsdialogen visar teckensnittstypen, dess version och ett antal exempel med olika teckenstorlekar.
Du kan skriva ut förhandsgranskningen för att se hur typsnittet ser ut på papper. Det finns också en "Installera"-knapp som låter dig installera teckensnittet direkt från förhandsgranskningsfönstret.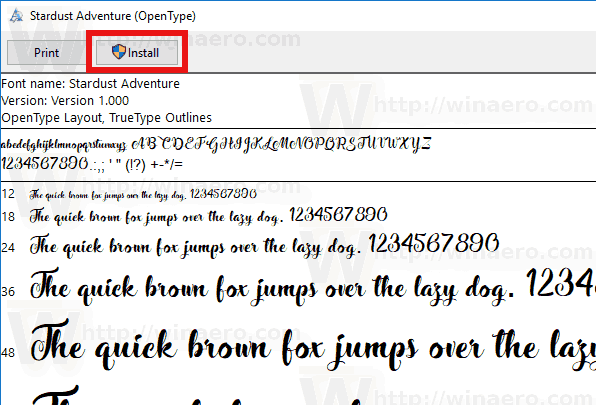
Det är allt.


