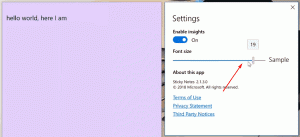Hur man öppnar avancerade startalternativ i Windows 11 (WinRE)
Du kan snabbt öppna Advanced Startup Options i Windows 11, vilket låter dig komma åt WinRE. WinRE står för Windows Recovery Environment, en liten OS-del som innehåller en uppsättning verktyg för felsökning, återställning och start av datorn för externa startenheter.
 Avancerad uppstart Alternativ i Windows 11 inkluderar följande alternativ.
Avancerad uppstart Alternativ i Windows 11 inkluderar följande alternativ.
- Systemstart återställning med appar och verktyg för felsökning och diagnostik.
- En starthanterare för att starta enheten från en extern disk eller enhet.
- Ett alternativ för att starta om till UEFI-firmware
- Återställ operativsystemet från en systemavbildning
- Byt operativsystem för att starta om flera operativsystem är installerade.
Avancerade startalternativ använder inte något befintligt användarkonto. Det börjar i en egen session.
Annons

Så här startar du din Windows 11-enhet till de avancerade startalternativen.
Öppna Avancerade startalternativ i Windows 11
- Öppna inställningar app. Tryck Vinna + jag för det.
- Klicka på Systemet till vänster.
- Klicka på till höger Återhämtning.

- Under Återställningsalternativ, Klicka på Starta om nu knappen bredvid Avancerad start Artikel.

Gjort!
Förutom metoden ovan kan du starta upp till avancerade startalternativ direkt från Start-menyn. Detta är en dold metod, men den fungerar mycket snabbare.
Starta till avancerad start från start
Öppna Start-menyn, säg med Vinna och klicka på kraft knapp.

Tryck nu på och håll ned Flytta på tangentbordet och klicka på Omstart inträde.

Det är allt du behöver göra. Windows 11 startar omedelbart om till avancerad start.
Win+X menyalternativ
I likhet med Start-menyn, den populära Win+X snabblänksmeny inkluderar avstängnings- och omstartkommandon. Tryck Vinna + X och välj Stäng av eller logga ut. Slutligen, tryck och håll ned Flytta och klicka på Omstart.

Ctrl + Alt + Del-skärmen och inloggningsskärmen
Ytterligare ett alternativ för att starta om Windows 11 till avancerad start är säkerhetsskärmen Ctrl + Alt + Del i Windows 11. Tryck Ctrl + Alt + Del, klicka på strömikonen. När menyn för energialternativ visas trycker du på och håller ned Flytta tangenten och klicka Omstart.
Detsamma fungerar från inloggningsskärmen, eftersom den innehåller samma strömknapp.

Använder kommandot shutdown
- Öppna PowerShell, Kommandotolken eller någon annan kommandoruta. Du kan också trycka på Vinna + R att öppna Springa dialog.
- Skriv kommandot
avstängning /r /o /f /t 0, och slå Stiga på.
- Windows 11 startar om till avancerad start.
Slutligen kan du använda installationsmediet för att starta de avancerade startalternativen (WinRE). Detta kan vara användbart om din enhet inte startar.
Öppna Advanced Startup från ett startbart medium
- Anslut din startbara USB-enhet.
- Starta om din dator och starta den från den startenheten.
- Välj språk, tids- och valutaformat och tangentbordsalternativ och klicka Nästa.

- Klicka på Reparera din dator.

Det är allt.