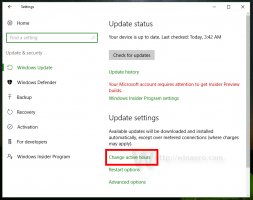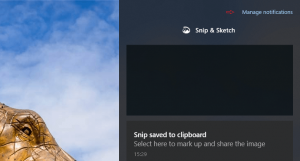Lägg till Windows Update-kontextmeny i Windows 10
Windows 10 är inställt på att söka efter uppdateringar automatiskt om du inte inaktivera denna funktion manuellt. Ibland behöver du ändra dess inställningar, manuellt söka efter uppdateringar eller se uppdateringshistoriken i Windows 10. Du kan spara tid och lägga till en Windows Update-kontextmeny på skrivbordet för att få tillgång till Windows Update-funktioner snabbare.
Du kan lägga till en speciell undermeny "Windows Update" till snabbmenyn för Desktop i Windows 10. Den kommer att innehålla följande artiklar:
- Windows uppdatering
- Sök efter uppdateringar
- Uppdatera historik
- Alternativ för omstart
- Avancerade alternativ
Alla dessa alternativ är tillgängliga i Inställningar, under "Uppdatera och återställning", men du kommer att kunna komma åt dem mycket snabbare med hjälp av kommandona från snabbmenyn. Menyn kommer att vara tillgänglig för alla användare som är registrerade i Windows 10 på din dator.
För att lägga till Windows Update snabbmeny i Windows 10, gör följande.
Som du kanske kommer ihåg finns det en uppsättning kommandon i Windows 10 som du kan använda för att öppna olika sidor med Inställningar direkt. Se följande artiklar för att lära dig mer om dem.
- ms-inställningar Kommandon i Windows 10 Creators Update
- Öppna olika inställningssidor direkt i Windows 10 Anniversary Update
- Hur man öppnar olika inställningssidor direkt i Windows 10
Här är uppsättningen kommandon vi behöver lägga till i snabbmenyn på skrivbordet.
| Windows uppdatering | ms-inställningar: windowsupdate |
Sök efter uppdateringar |
ms-inställningar: windowsupdate-action |
Uppdatera historik |
ms-inställningar: windowsupdate-history |
Alternativ för omstart |
ms-inställningar: windowsupdate-restartoptions |
Avancerade alternativ |
ms-inställningar: windowsupdate-alternativ |
För att utföra dessa kommandon kan du skriva det önskade kommandot i dialogrutan Kör (Win + R) eller skapa en genväg med följande mål:
explorer.exe ms-inställningar: windowsupdate-history
I vårt fall finns det ett alternativt sätt att utföra kommandot. Jag förberedde en registerjustering för att lägga till dessa kommandon till snabbmenyn:
Windows Registry Editor version 5.00 [HKEY_CLASSES_ROOT\DesktopBackground\Shell\WindowsUpdate] "MUIVerb"="Windows Update" "Icon"="%SystemRoot%\\System32\\shell32.dll,-47" "Position"="botten" "SubCommands"="" [HKEY_CLASSES_ROOT\DesktopBackground\Shell\WindowsUpdate\Shell\01WindowsUpdate] "MUIVerb"="Windows Update" "Icon"="%SystemRoot%\\System32\\bootux.dll,-1032" "SettingsURI"="ms-inställningar: windowsupdate" [HKEY_CLASSES_ROOT\DesktopBackground\Shell\WindowsUpdate\Shell\01WindowsUpdate\command] "DelegateExecute"="{556FF0D6-A1EE-49E5-9FA4-90AE116AD744}" [HKEY_CLASSES_ROOT\DesktopBackground\Shell\WindowsUpdate\Shell\02CheckForUpdates] "MUIVerb"="Sök efter uppdateringar" "Icon"="%SystemRoot%\\System32\\bootux.dll,-1032" "SettingsURI"="ms-inställningar: windowsupdate-action" [HKEY_CLASSES_ROOT\DesktopBackground\Shell\WindowsUpdate\Shell\02CheckForUpdates\command] "DelegateExecute"="{556FF0D6-A1EE-49E5-9FA4-90AE116AD744}" [HKEY_CLASSES_ROOT\DesktopBackground\Shell\WindowsUpdate\Shell\03UpdateHistory] "MUIVerb"="Uppdatera historik" "Icon"="%SystemRoot%\\System32\\bootux.dll,-1032" "SettingsURI"="ms-inställningar: windowsupdate-history" [HKEY_CLASSES_ROOT\DesktopBackground\Shell\WindowsUpdate\Shell\03UpdateHistory\command] "DelegateExecute"="{556FF0D6-A1EE-49E5-9FA4-90AE116AD744}" [HKEY_CLASSES_ROOT\DesktopBackground\Shell\WindowsUpdate\Shell\04RestartOptions] "MUIVerb"="Omstartalternativ" "Icon"="%SystemRoot%\\System32\\bootux.dll,-1032" "SettingsURI"="ms-inställningar: windowsupdate-restartoptions" [HKEY_CLASSES_ROOT\DesktopBackground\Shell\WindowsUpdate\Shell\04RestartOptions\command] "DelegateExecute"="{556FF0D6-A1EE-49E5-9FA4-90AE116AD744}" [HKEY_CLASSES_ROOT\DesktopBackground\Shell\WindowsUpdate\Shell\05AdvancedOptions] "Icon"="%SystemRoot%\\System32\\bootux.dll,-1032" "MUIVerb"="Avancerade alternativ" "SettingsURI"="ms-inställningar: windowsupdate-options" [HKEY_CLASSES_ROOT\DesktopBackground\Shell\WindowsUpdate\Shell\05AdvancedOptions\command] "DelegateExecute"="{556FF0D6-A1EE-49E5-9FA4-90AE116AD744}"
Lägg märke till SettingsURI-strängvärdet. Det säger åt skalet att köra appen Inställningar och gå till den angivna sidan direkt! Ett specialobjekt {556FF0D6-A1EE-49E5-9FA4-90AE116AD744} anropat från kommandoundernyckeln utför operationen. Så, sidorna i appen Inställningar kommer att öppnas inbyggt.
Kontextmenykommandona "Personalisering" och "Visa" fungerar precis på detta sätt, och det var så jag upptäckte tricket. De Användarkonton snabbmeny använder den också.
Du kan snabbt aktivera eller inaktivera Windows Update-kontextmenyn med Winaero Tweaker. Den kommer med följande användargränssnitt:
Ladda ner appen härifrån: Ladda ner Winaero Tweaker
För att spara tid förberedde jag mig redo att använda registerfiler som du kan ladda ner här:
Ladda ner registerfiler
Ångra-filen ingår, så att du snabbt kan lägga till eller ta bort Windows Update-undermenyn.