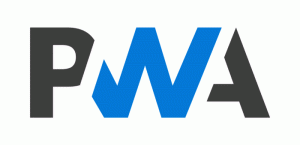Alla sätt att öppna Aktivitetshanteraren i Windows 8.1 och Windows 8
Task Manager-appen som följer med Windows 8 är ett specialverktyg för att underhålla körande processer inklusive användarappar, systemappar och Windows-tjänster. Den kan styra vilka appar som startar under uppstarten och till och med analysera prestanda för hela operativsystemet. I den här artikeln kommer vi att titta på hur du startar Task Manager i Windows 8.1 och Windows 8.
Annons
Starta Aktivitetshanteraren med snabbtangenter
Det klassiska sättet att starta Aktivitetshanteraren är Ctrl + Shift + Esc nyckelsekvens. Denna kortkommando är en global snabbtangent, vilket betyder att den är tillgänglig från alla appar du kör och även när ditt Explorer-skal inte körs! Kom ihåg den här snabbtangenten, den kan spara mycket tid.
Kör Aktivitetshanteraren från snabbmenyn i aktivitetsfältet
Högerklicka på det tomma utrymmet i aktivitetsfältet. I snabbmenyn kommer du att kunna välja alternativet Task Manager.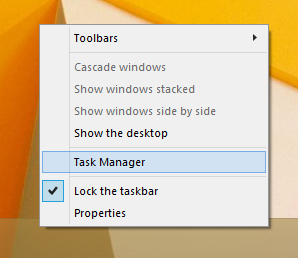
Kör Aktivitetshanteraren från säkerhetsskärmen CTRL+ALT+DEL
Tryck Ctrl + Alt + Del tangenterna tillsammans på tangentbordet. Säkerhetsskärmen kommer att öppnas. Det erbjuder få alternativ, ett av dem är "Task Manager". Använd den för att starta appen: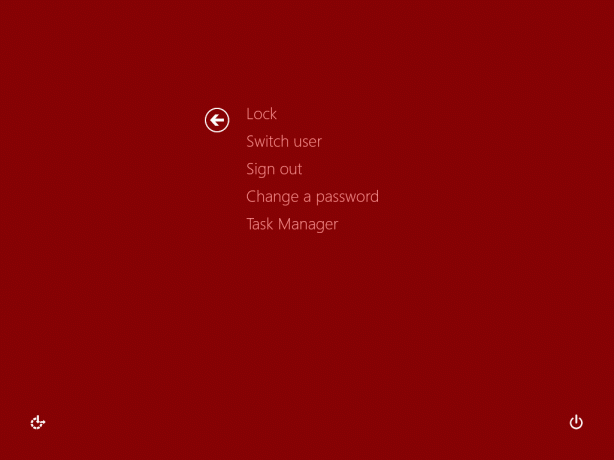
Dialogrutan Kör
Tryck Win + R kortkommandon på tangentbordet och skriv följande i rutan Kör:
taskmgr
Tryck på Enter så startas Aktivitetshanteraren omedelbart:
Tips: se den ultimata listan över alla Windows-tangentbordsgenvägar med Win-tangenter.
Win+X-menyn
Medan alla tidigare alternativ var tillgängliga i tidigare versioner av Windows som XP, Vista etc, är följande alternativ exklusivt för Windows 8.
Tryck Win + X tangenterna tillsammans på tangentbordet eller högerklicka på Start-knappen om du kör Windows 8.1 och välj alternativet Aktivitetshanteraren från menyn som visas på skärmen: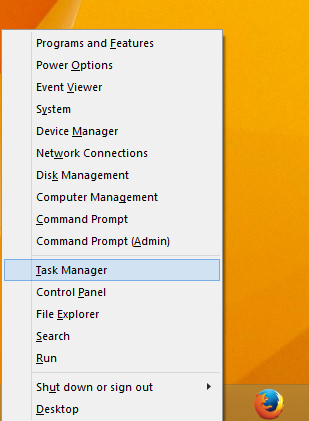
Tips: se följande artikel Anpassa högerklicksmenyn Win+X för avancerade användare i Windows 8.1 och Windows 8.
Det är allt. Nu vet du hur du kör Task Manager. Jag rekommenderar starkt att du läser följande artiklar:
- Förvandla Aktivitetshanteraren till en widget med funktionen Sammanfattningsvy
- Hur man avslutar en process snabbt med Task Manager i Windows 8
- Så här öppnar du startfliken i Aktivitetshanteraren direkt i Windows 8
- Ett dolt sätt att öppna kommandotolken från Aktivitetshanteraren
- Hur man kopierar processdetaljer från Aktivitetshanteraren i Windows 8.1 och Windows 8
- Hur Windows 8 Task Manager beräknar "Starteffekt" för appar
Om du gillar Windows 7s Task Manager kanske du är intresserad av att veta hur man återställer den gamla goda Task Manager i Windows 8.