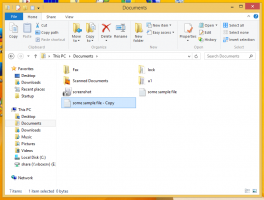Hur man ändrar systemteckensnitt i Windows 10
I tidigare Windows-versioner som Windows XP var det möjligt att ändra systemteckensnittet som användes i menyer, Utforskaren, på skrivbordet och så vidare. Det fanns ett lättanvänt alternativ i GUI som gjorde att du kunde ändra systemteckensnittet med ett klick. Men i Windows 10 finns det inget sådant alternativ. Operativsystemet saknar denna förmåga. Här är ett knep som gör att du kan kringgå denna begränsning.
Annons
Som standard använder Windows 10 typsnittet med namnet Segoe UI överallt i skrivbordskomponenter. Den används för snabbmenyer, för Explorer-ikoner och så vidare. Med en enkel registerjustering kan du ändra den.
Tips: du kan spara tid och använda Winaero Tweaker istället för registerredigering! Följande användargränssnitt låter dig ändra systemteckensnitt i Windows 10:
 Skaffa Winaero Tweaker här: Ladda ner Winaero Tweaker.
Skaffa Winaero Tweaker här: Ladda ner Winaero Tweaker.
För att ändra systemteckensnitt i Windows 10, gör följande.
Öppna Anteckningar, kopiera och klistra sedan in följande text:
Windows Registry Editor version 5.00 [HKEY_LOCAL_MACHINE\SOFTWARE\Microsoft\Windows NT\CurrentVersion\Fonts] "Segoe UI (TrueType)"="" "Segoe UI Bold (TrueType)"="" "Segoe UI Bold Italic (TrueType)"="" "Segoe UI Italic (TrueType)"="" "Segoe UI Light (TrueType)"="" "Segoe UI Semibold (TrueType)"="" "Segoe UI Symbol (TrueType)"="" [HKEY_LOCAL_MACHINE\SOFTWARE\Microsoft\Windows NT\CurrentVersion\FontSubstitutes] "Segoe UI"="ÖNSKAD FONT"
 Byt ut den ÖNSKADE FONT-delen med önskat teckensnittsnamn. Det kan vara Times New Roman, Tahoma eller Comic Sans etc - vilket typsnitt du har installerat i Windows 10.
Byt ut den ÖNSKADE FONT-delen med önskat teckensnittsnamn. Det kan vara Times New Roman, Tahoma eller Comic Sans etc - vilket typsnitt du har installerat i Windows 10.
Direkt i anteckningsblocksappen kan du hitta och kopiera önskat teckensnittsnamn. Öppna menyalternativet Format - Teckensnitt... och bläddra efter önskat teckensnitt som visas nedan:
Låt oss till exempel ställa in systemteckensnittet till det snygga Segoe Script-teckensnittet. Texten du klistrar in i Anteckningar ser ut så här:
Windows Registry Editor version 5.00 [HKEY_LOCAL_MACHINE\SOFTWARE\Microsoft\Windows NT\CurrentVersion\Fonts] "Segoe UI (TrueType)"="" "Segoe UI Bold (TrueType)"="" "Segoe UI Bold Italic (TrueType)"="" "Segoe UI Italic (TrueType)"="" "Segoe UI Light (TrueType)"="" "Segoe UI Semibold (TrueType)"="" "Segoe UI Symbol (TrueType)"="" [HKEY_LOCAL_MACHINE\SOFTWARE\Microsoft\Windows NT\CurrentVersion\FontSubstitutes] "Segoe UI"="Segoe Script"
 Spara texten du skrev som en *.reg-fil. Du kan spara den på valfri plats med vilket namn som helst. Sätt filnamnet inom citattecken för att lägga till *.reg-tillägget till din fil, annars sparar Notepad den som en textfil. Se följande skärmdump:
Spara texten du skrev som en *.reg-fil. Du kan spara den på valfri plats med vilket namn som helst. Sätt filnamnet inom citattecken för att lägga till *.reg-tillägget till din fil, annars sparar Notepad den som en textfil. Se följande skärmdump:
Dubbelklicka nu på filen du sparade för att tillämpa registerjusteringen och ändra teckensnittet. Svara Ja på alla förfrågningar:

 Nu, logga ut från ditt Windows-konto och logga in igen för att se förändringarna i handling. I vårt fall blir resultatet som följer:
Nu, logga ut från ditt Windows-konto och logga in igen för att se förändringarna i handling. I vårt fall blir resultatet som följer:
Det är allt.
För att ångra tweaken du tillämpade förberedde jag två färdiga registerfiler. Den första är som beskrivits ovan och innehåller typsnittsjusteringen. Du kan använda den som en mall som du kan redigera och ersätta önskat teckensnitt. Den andra är "restore defaults.reg", som återställer standardteckensnitt till Segoe UI. När du har slagit samman dessa filer, glöm inte att logga ut för att tillämpa ändringarna.
Ladda ner registerfiler