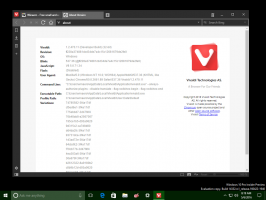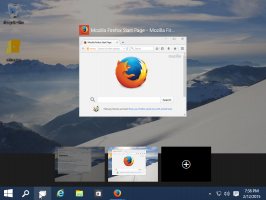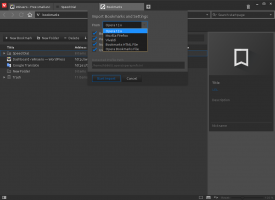Skapa startbar USB för Windows 10 Install.wim större än 4 GB
Hur man skapar startbar USB för Windows 10 Install.wim större än 4 GB
Dagarna med att bränna operativsystemets ISO-bilder till en skiva är sedan länge förbi. Idag kan de flesta datorer starta från USB så det är bara enklare att uppdatera och bekvämare att installera Windows från ett USB-minne. En annan bra anledning att installera på detta sätt är installationshastigheten, som är betydligt snabbare än installation som körs från en optisk enhet. Många moderna enheter kommer inte med en optisk enhet.
Det finns ett antal metoder som vi redan har täckt här, inklusive Rufus för UEFI, klassikern DiskPart, och PowerShell.
Men om du har en install.wim-fil i din Windows 10-distribution som är större än 4 GB kan du behöva ta extra steg för att skapa en startbar USB-enhet. Din flashenhet måste ha två partitioner istället för den enda.
- En av dem måste vara formaterad i FAT32. Detta gör att du kan använda flashenheten för både klassisk BIOS och moderna UEFI-enheter.
- Den andra måste vara formaterad i NTFS. Det kommer att kunna lagra stora filer.
Innan fortsättning, säkerhetskopiera alla viktiga data från din flashenhet. Proceduren kommer att radera alla filer och mappar från den.
Stegen nedan förutsätter att du redan har en Windows-distro, och att du kan montera den för att kopiera dess filer.
För att skapa startbar USB för Windows 10 Install.wim större än 4 GB,
- Anslut din flashenhet till datorn.
- Tryck på Win + R på ditt tangentbord och skriv
diskdeli rutan Kör. Tryck på Enter-tangenten. - I DiskPart-konsolen skriver du
lista disk. Det kommer att visa en tabell med alla dina diskar, inklusive det för närvarande anslutna USB-minnet. Notera numret på USB-minnet. Det är till exempel Disk 1. - Typ
välj disk #,där # är numret på ditt USB-minne. För vårt exempel är kommandonavälj disk 1. - Typ
renaför att radera enhetens innehåll. - Typ
skapa partitions primär storlek=1000för att skapa en ny partition på 1 GB. - Skriv skapa partition primär för att skapa ännu en partition som tar resten av det återstående enhetsutrymmet.
- Typ
välj partition 1för att välja den första (1 GB) partitionen. - Formatera den i FAT32 enligt följande:
format fs=fat32 snabbt - Tilldela den bokstaven X:
tilldela bokstav=X. - Gör det startbart med kommandot
aktiva. - Välj nu den andra partitionen:
välj partition 2. - Formatera den i NTFS:
formatera fs=ntfs snabbt. - Tilldela Y-bokstaven till den andra partitionen med kommandot:
tilldela bokstav = Y. - Lämna DiskPart med kommandot
utgång.
Du är klar med flashenhetens layout. De enhet X: är en startbar liten partition, och kör Y: är en stor NTFS-partition för att vara värd för install.wim fil. Låt oss nu kopiera Windows-filer ordentligt.
Kopiera Windows installationsfiler
- Öppna dina Windows-installationsfiler i Utforskaren.
- Kopiera allt utom
källormapp tillX: köra(FAT32-en). - Kopiera källmappen till
Y: köra(NTFS-partitionen). - På X:-partitionen skapar du en ny
källorkatalog. Den kommer att innehålla en enda fil,boot.wim. - Kopiera
boot.wimfrånY:\källortillX:\källor. - I den
Y:\källormapp, skapa en ny textfil med följande innehåll:[KANAL]Detaljhandeln - Spara det som
ei.cfg.
Du är färdig. Vi har skapat 2 partitioner: En FAT32-partition (X:) och en NTFS-partition (Y:). Vi har placerat källor mapp på Y:. På X: vi lagrar allt annat av den ursprungliga distron. Vi har också skapat en ny källor mapp på X: med en enda fil BOOT.WIM. Det sista steget krävs för att starta installationsprogrammet vid uppstart från vår USB-enhet.
Nu kommer du att kunna installera Windows med hjälp av flashenheten du just skapade utan att minska filen install.wim. Detta är användbart när du har en anpassad stor install.wim-fil.
Det är allt.