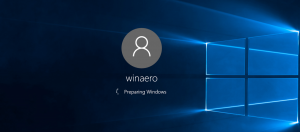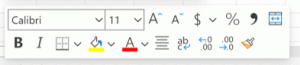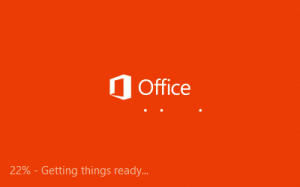Skapa genväg för indexeringsalternativ i Windows 10
I den här artikeln kommer vi att se hur du skapar en speciell genväg för att öppna indexeringsalternativ i Windows 10. Det kan vara användbart om du ändrar sökindexalternativen ofta, till exempel beställer det till lägga till eller ta bort vissa filtyper från sökningen. Här är hur det kan göras.
Som du kanske redan vet är sökresultaten i Windows omedelbara eftersom de drivs av Windows Search-indexeraren. Det är inte nytt för Windows 10, men Windows 10 använder samma indexerdrivna sökning som sina föregångare även om den använder en annan algoritm och en annan databas. Den körs som en tjänst som indexerar filnamn, innehåll och egenskaper för filsystemobjekt och lagrar dem i en speciell databas. Det finns en angiven lista över indexerade platser i Windows, plus bibliotek som alltid är indexerade. Så istället för att utföra en realtidssökning genom filer i filsystemet, utför sökningen en förfrågan till den interna databasen, vilket gör det möjligt att visa resultat direkt.
Om det här indexet blir skadat fungerar inte sökningen korrekt. I vår tidigare artikel granskade vi hur man återställer sökindexet i händelse av korruption. Se artikeln:
Hur man återställer sökning i Windows 10
Du kan skapa en speciell genväg för att öppna indexeringsalternativ med ett klick i Windows 10.
För att skapa genvägen för indexeringsalternativ i Windows 10, gör följande.
- Öppna kontrollpanelen.
- Typ indexeringsalternativ i sökrutan på kontrollpanelen. Objektet "Indexeringsalternativ" kommer att visas i listan.
- Dra och släpp den nu till ditt skrivbord. Windows skapar en ny genväg åt dig. Se följande skärmdump:
Ganska lätt, eller hur?
Alternativt kan du skapa samma genväg manuellt med en speciell Kommandot RunDll32 eller a CLSID kommando. Låt oss se hur det kan göras.
Skapa genväg till indexeringsalternativ i Windows 10 manuellt
- Högerklicka på det tomma utrymmet på skrivbordet. Välj Ny - Genväg i snabbmenyn (se skärmdumpen).
- Skriv eller kopiera och klistra in följande kommando i rutan för genvägsmål:
rundll32.exe shell32.dll, Control_RunDLL srchadmin.dll
Alternativt kan du använda följande kommando:
utforskarskal{87D66A43-7B11-4A28-9811-C86EE395ACF7}De gör detsamma.
- Använd raden "Indexeringsalternativ" utan citattecken som namn på genvägen. Egentligen kan du använda vilket namn du vill. Klicka på knappen Slutför när du är klar.
- Högerklicka nu på genvägen du skapade och välj Egenskaper.
Klicka på OK för att använda ikonen, klicka sedan på OK för att stänga dialogrutan för genvägsegenskaper.
Nu kan du flytta denna genväg till valfri plats, fäst den i aktivitetsfältet eller till Start,lägg till i Alla appar eller lägg till i snabbstart (se hur aktivera snabbstart). Du kan också tilldela en global snabbtangent till din genväg.