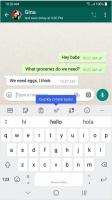Hur man döljer en enhet i Windows 10 File Explorer
I Windows kan du dölja specifika enheter som är synliga i mappen This PC i File Explorer. Detta kan göras med en Registry tweak. Idag ska vi se hur det kan göras.
När du använder metoden som beskrivs nedan förblir enheter tillgängliga för användare av din PC. Även om en dold enhet inte visas i Filutforskaren, kan användaren skriva in hela sökvägen till mappen eller filen på den enheten i Filutforskarens adressfält för att öppna den, även om den är dold. Detsamma gäller för dialogrutan Kör. Dessutom kommer alla installerade appar att ha tillgång till enhetens innehåll. Alla inbyggda verktyg som Diskhantering eller Diskdefragmenterare kommer att kunna arbeta med enheten.
Logga in som administratör innan fortsättning. Du måste tillämpa en speciell Registry tweak.
För att dölja en enhet i Windows 10 File Explorer, gör följande.
- Öppna Registry Editor app.
- Gå till följande registernyckel.
HKEY_LOCAL_MACHINE\SOFTWARE\Microsoft\Windows\CurrentVersion\Policies\Explorer
Se hur du går till en registernyckel med ett klick.
- Till höger, ändra eller skapa ett nytt 32-bitars DWORD-värde "NoDrives".
- För att dölja en enskild enhet, ställ in NoDrives värdedata i decimaler enligt tabellen nedan. Välj önskat värde för lämplig enhetsbeteckning. I mitt fall kommer jag att ställa in NoDrives till 16 för att dölja E:-enheten.
Drive Letter Decimalvärdesdata Visa alla enheter 0 A 1 B 2 C 4 D 8 E 16 F 32 G 64 H 128 jag 256 J 512 K 1024 L 2048 M 4096 N 8192 O 16384 P 32768 F 65536 R 131072 S 262144 T 524288 U 1048576 V 2097152 W 4194304 X 8388608 Y 16777216 Z 33554432 Göm alla enheter 67108863 - Om du vill dölja flera enheter i rad lägger du ihop värdena för lämpliga enhetsbokstäver med hjälp av tabellen ovan. Ange värdet i decimaler. Till exempel, för att dölja enheter C och E, använd värdedata 20 (4+16=20).
- För att ändringarna som görs av registerjusteringen ska träda i kraft måste du göra det logga ut och logga in på ditt användarkonto. Ibland kan du behöva starta om Windows.
I mitt fall blir resultatet som följer. Innan du tillämpar justeringen är enheten E: synlig:
Jag kan fortfarande komma åt dess innehåll med hjälp av filutforskarens adressfält.
För att spara mycket tid kan du använda Winaero Tweaker. Appen kan dölja enheter bara med ett klick. Välj enheter du vill dölja under Filutforskaren\Dölj enheter.
Du kan ladda ner Winaero Tweaker här:
Ladda ner Winaero Tweaker
Det är allt.