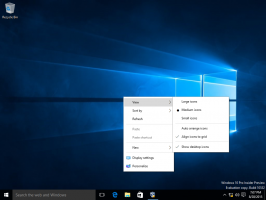Fix Klicka här för att ange din senaste referens i Windows 10
Så här fixar du "Klicka här för att ange din senaste referens" i Windows 10
Windows 10 visar meddelandet "Klicka här för att ange din senaste referens" när det krävs för att verifiera din identitet genom att be om ditt lösenord. Det visas vanligtvis efter att du har ändrat ditt lösenord, återställt ditt lösenord eller ändrat det primära aliaset för ditt Microsoft-konto. Ibland fortsätter det här meddelandet att visas även efter att du har angett rätt användaruppgifter. Så här åtgärdar du problemet.

Om du klickar på meddelandet ovan omdirigeras du till skärmen "Verifiera din Microsoft-kontoinformation" där du skriver in rätt lösenord för att fortsätta med de återstående uppgifterna. Om meddelandet fortsätter att visas skapar det en enorm störning för ditt arbetsflöde.
Annons
Varför händer det
Att återställa lösenordet och ändra det primära aliaset för ditt Microsoft-konto är de vanligaste orsakerna som kan få ditt system att visa detta meddelande kontinuerligt. Huvudproblemet uppstår om Windows 10 på något sätt misslyckas med att uppdatera eller spara det nya lösenordet. Du kommer inte att möta detta problem efter att ha ändrat lösenordet för något lokalt användarkonto. För online- och nätverkskonton sparas lösenord i
Credential Manager av Windows 10. Med denna information i åtanke är det lätt att lösa problemet.För att fixa "Klicka här för att ange din senaste referens" i Windows 10,
- Öppna Kontrollpanel.
- Gå till Kontrollpanelen\User Accounts\Credential Manager.
- Klicka på ikonen Windows Credentials.

- Under Generiska inloggningsuppgifter sektionen, hitta ditt Microsoft-konto listat som ett MicrosoftAccount: user=(e-mail address) referens.
- Expandera dess rad och klicka på "Ta bort".

- Du måste klicka på "Ja" för att fortsätta.

- Logga ut och logga in på ditt användarkonto. Alternativt kan du starta om Windows 10.
- Öppna Lagra eller OneDriveoch logga in med ditt Microsoft-konto. Windows kommer ihåg dina korrekta referenser.
Du är färdig.
Att följa dessa enkla steg kommer att lösa problemet, så att du inte kommer att stöta på samma irriterande meddelande om och om igen och kommer att kunna återgå till ditt vanliga arbete i Windows 10.
Tips: Kolla inlägget Hur man tar bort sparade RDP-uppgifter i Windows 10.