Lägg till kontextmeny för avstängning i Windows 10
Från och med Windows 10 Fall Creators Update kan operativsystemet automatiskt öppna appar som kördes innan de stängdes av eller startade om. Detta beteende är helt oväntat för de flesta Windows-användare som uppgraderat till den senaste versionen av operativsystemet. För att undvika detta problem kan du lägga till en speciell "Stäng av"-kontextmeny på skrivbordet som återställer det klassiska beteendet.

Enligt Microsofts supporttekniker Jason har beteendet för avstängningsproceduren ändrats avsiktligt i Windows 10.
Annons
Hej alla i denna tråd!
Detta är faktiskt en förändring av kärnfunktionaliteten i Windows i denna utvecklingscykel.
Gammalt beteende:
- När du stänger av din PC stängs alla appar- Efter omstart/omstart måste du öppna alla appar du vill använda igen
Nytt beteende:
- När du stänger av din dator, "bokmärks" alla öppna appar (i brist på ett bättre ord)
- Efter omstart/omstart kommer dessa appar att öppnas igen automatiskt
Om du vill starta utan appar öppna (andra än de som är inställda på att starta automatiskt via Aktivitetshanteraren/Start), måste du se till att alla appar är stängda innan du stänger av eller startar om datorn.
Varför?
Önskan är att skapa en sömlös upplevelse där du, om du måste starta om en dator, snabbt kan återuppta där du slutade och fortsätta vara produktiv. Detta har långtgående effekter över hela operativsystemet (på ett bra sätt).
Så, officiella rekommendationer HÄR och HÄR ska använda kommandot "shutdown" för konsolen för att starta om eller stänga av operativsystemet utan att appar startas automatiskt vid nästa uppstart. Se följande artikel för detaljer:
Inaktivera automatisk återöppning av appar i Windows 10
För att spara tid kan du lägga till en speciell snabbmeny som innehåller de nödvändiga avstängnings- och omstartkommandona. Apparna öppnas inte automatiskt igen om du använder den här menyn. Du kan också använda dessa kommandon i tidigare versioner av Windows 10 om du vill. De kommer att förbli användbara eftersom de ger direkt åtkomst till avstängningsåtgärderna.
För att lägga till kontextmenyn för avstängning i Windows 10, gör följande.
- Ladda ner färdiga registerfiler härifrån:
Ladda ner registerfiler
- Extrahera arkivets innehåll till valfri mapp du vill. Du kan extrahera det direkt till ditt skrivbord.
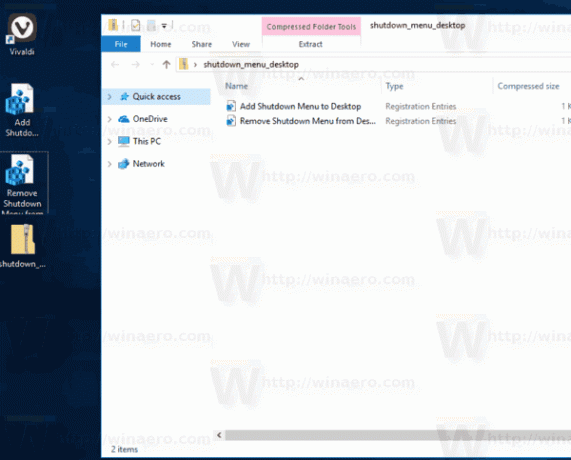
- Dubbelklicka på filen "Lägg till avstängningsmeny till Desktop.reg" och bekräfta importåtgärden när du uppmanas att göra det.
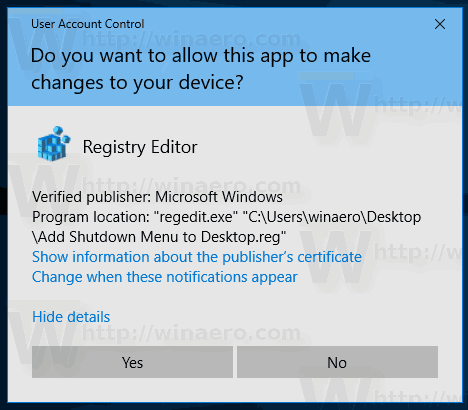
- Högerklicka på skrivbordet. Du kommer att få en ny "Stäng av" undermeny med fyra kommandon som visas nedan:

Alternativen "Starta om med varning" och "Stäng av med varning" ger en meddelanderuta som informerar om att Windows 10 kommer att starta om eller stängas av. Du har cirka 15 sekunder på dig att avbryta proceduren med kommandot
avstängning -a
Du kan skriva det i dialogrutan Kör.
Du kan lägga till den här menyn snabbt med Winaero Tweaker. Gå till snabbmeny\avstängning för att aktivera det.
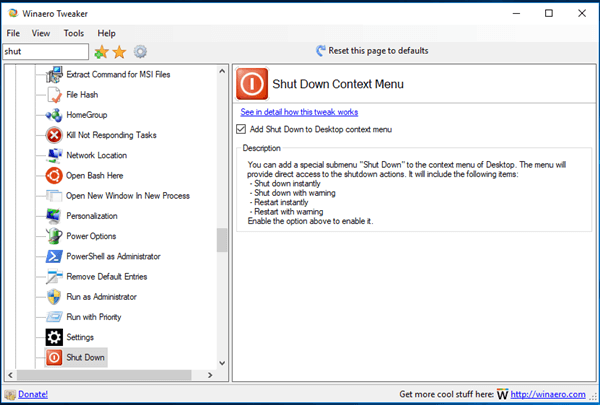
Du kan ladda ner appen här:
Ladda ner Winaero Tweaker
Det finns två alternativa lösningar. Om du inte gillar snabbmenyer kan du skapa avstängningsgenvägar.
Se följande artikel:
Skapa genvägar för avstängning, omstart, viloläge och viloläge i Windows 10
Slutligen kan du skapa en genväg till den klassiska dialogrutan Stäng av. Den använder det äldre avstängningsbeteendet, eftersom den nya funktionen som startar om appar inte är tillgänglig i den här dialogrutan ännu.
Du kan trycka på Vinna + D kortkommandon tillsammans på tangentbordet för att minimera alla öppna fönster (Tips: Se Vad är skillnaden mellan Win + D (Visa skrivbord) och Win + M (Minimera alla) kortkommandon i Windows och tryck sedan på Alt + F4 direkt på skrivbordet. Detta kommer att ta upp den klassiska dialogrutan Stäng av.
Alternativt kan du skapa en speciell genväg till den klassiska dialogrutan Stäng av Windows för att spara tid. Se artikeln
Hur man skapar en genväg till dialogrutan Stäng av Windows i Windows 10
När du har skapat den kan du fästa den i aktivitetsfältet enligt beskrivningen i artikeln ovan. I det här fallet kan du komma åt den med ett klick!
Du kan också ändra standardåtgärden för dialogrutan Stäng av Windows om du vill.
Personligen föredrar jag den sista lösningen framför snabbmenyn eller skrivbordsgenvägar. Jag tycker att det är det mest användbara.
