Lägg till eller ta bort knappar från verktygsfältet i Windows 7 med Explorer Toolbar Editor
Utforskaren-appen i Windows 7 kommer med ett verktygsfält som innehåller olika kommandoknappar för snabb åtkomst till vanliga uppgifter. Det går inte att anpassa det. Windows 7 innehåller inget alternativ för att ändra uppsättningen knappar i verktygsfältet. Jag är glad att presentera mitt gratisprogram, Explorer Toolbar Editor, som låter dig lägga till fler knappar i verktygsfältet eller enkelt ta bort dem.
Annons
Ladda först ner Explorer Toolbar Editor från dess hemsida:
Explorer Toolbar Editor
Klicka på knappen Ladda ner för att spara den som en zip-fil. Högerklicka sedan på zip-filen, klicka på Extrahera alla och välj en lämplig plats för mappen. Öppna den extraherade mappen och klicka på ExplorerToolbarEditor.exe för att köra appen.
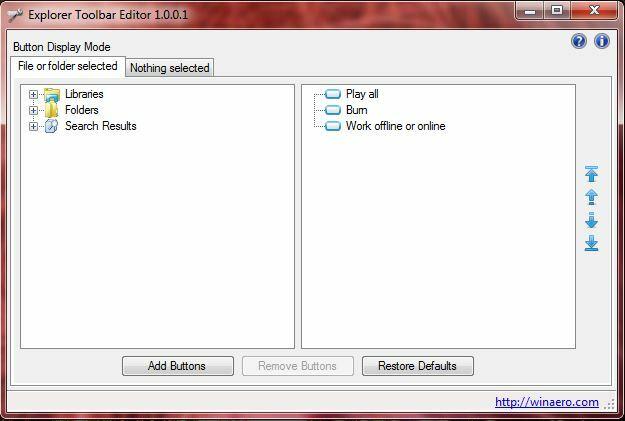
Du har två flikar i det fönstret. Fliken Vald fil eller mapp betyder att knappar du lägger till endast visas när du väljer en fil eller mapp. Flikarna Inget valt betyder att knappar endast visas i verktygsfältet när du inte har valt något i mappen.
För att konfigurera verktygsfältet med nya alternativ, välj en av dessa flikar och sedan en lämplig mapp/bibliotek från katalogträdet. Du kan välja flera mapptyper genom att hålla ned CTRL eller SHIFT-tangenten. Klicka sedan på Lägg till knappar för att öppna fönstret i bilden nedan.
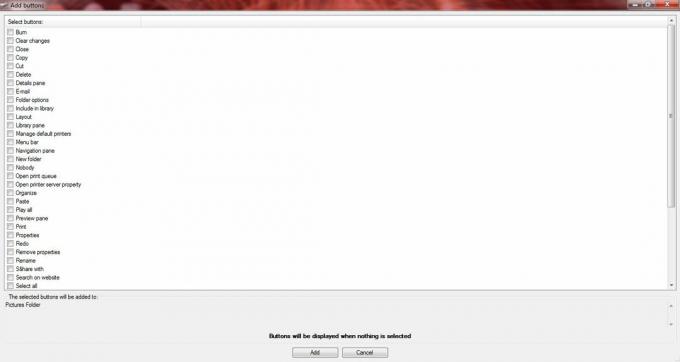
Där kan du markera flera kryssrutor för att lägga till extra alternativ i verktygsfältet. Markera några kryssrutor och klicka på Lägg till för att stänga fönstret. Om du öppnar Utforskaren i Windows och mappen du valt att lägga till alternativen i, bör du hitta nya knappar i verktygsfältet. Om du har lagt till knapparna i en mapp med fil- eller mappfliken markerad, klicka på en fil för att hitta alternativen. I bilden nedan har jag lagt till nya Explorer-alternativ i mappen Bilder.

För att ta bort knappar, välj en mapp i Explorer Toolbar Editor-fönstret. Mappknappar visas sedan till höger i fönstret enligt nedan. Klicka på en av dessa knappar och välj Ta bort knappar. Alternativt, om du har lagt till nya knappar i en mapp kan du ta bort dem genom att klicka på Återställ standardinställningar.
Du kan också ändra ordningen på knapparna i verktygsfältet i Utforskaren i Windows. Välj en knapp i den högra rutan och använd sedan pilarna för att flytta den till en alternativ position i verktygsfältet.
Explorer Toolbar Editor är ett utmärkt verktyg för att konfigurera Windows Explorer 7-verktygsfälten. Nu kan du lägga till ett mycket större utbud av mapp-/filalternativ till dess verktygsfält och ta bort alla som inte är så viktiga. Om du har förslag på hur du kan förbättra appen är jag alltid öppen för dina kommentarer.

