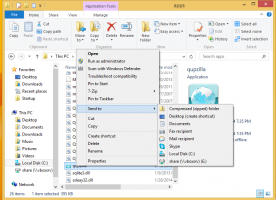Hur man ställer in animerad användarprofilbild i Windows 10 och Windows 11
Så här kan du ställa in en animerad användarprofilbild i Windows 10 och Windows 11. Du kan till exempel ställa in en video. Medan Microsoft officiellt inte tillåter användning av videor eller animationer som profilbilder, kan ett enkelt knep kringgå den begränsningen.
Annons
Innan du ställer in en video som profilbild i Windows 10 och Windows 11, observera att filen inte får överstiga 3 MB.
Du behöver också en MP4-fil. Medan Windows 10 och Windows 11 tillåter användning av GIF-filer som profilbilder, förblir bilden stilla utan animering. Du kan använda gratis onlinekonverterare för att omvandla GIF till MP4, som t.ex CloudConvert.
Notera: Eftersom Windows 10 och Windows 11 officiellt stöder inte videor som profilbilder, du kommer att upptäcka en konstig bugg. Operativsystem kommer att använda en fyrkantig profilbild på låsskärmen istället för en rundad.
Följande instruktioner fungerar för lokala konton och Microsoft-konton.
Ställ in animerad användarprofilbild i Windows 10
- Öppen Windows-inställningar från Start-menyn eller med hjälp av Win + I genväg.
- Gå till Konton > Din info.

- Klicka på Bläddra efter en knapp.
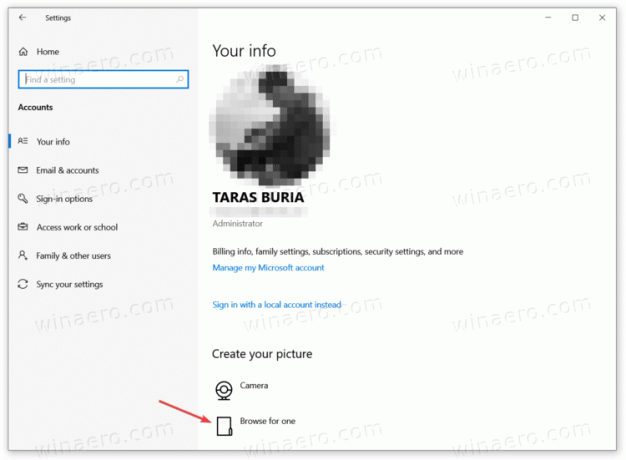
- Windows öppnar ett nytt File Explorer-fönster. Gå till mappen med en video som du vill ställa in som profilbild i Windows 10.
- Klicka på Filnamn fältet och ange det exakta filnamnet med dess tillägg, till exempel "my user pic.mp4". Windows visar din fil i rullgardinsmenyn. Välj filen och klicka sedan Välj Bild.
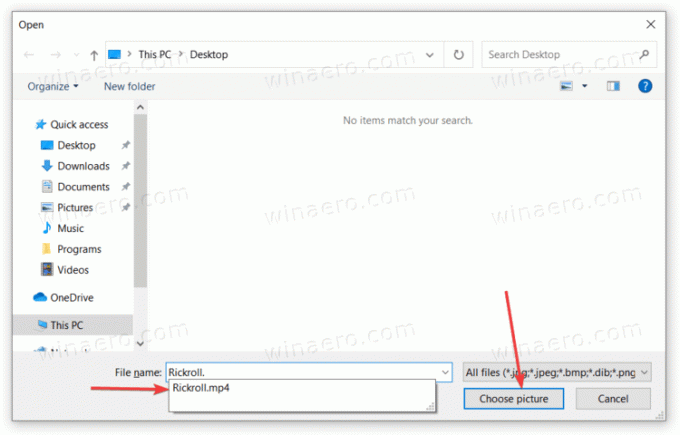
Det är så du ställer in en video som en profilbild i Windows 10.
Samma idé gäller för Windows 11 men med ett lite annorlunda inställningsgränssnitt.
Ställ in en video som en användarbild i Windows 11
- Öppna Windows-inställningar. Du kan använda Start-menyn, Windows-sökning eller snabbtangenten Win + I.
- Gå till Konton avsnitt och klicka Din info.
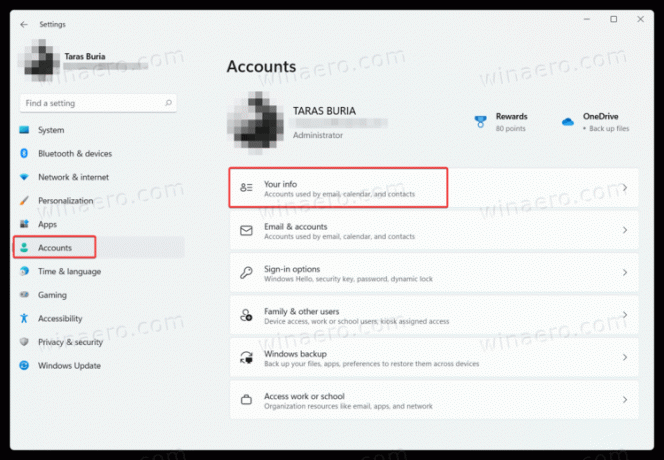
- Hitta Välj en fil avsnitt och klicka Bläddra bland filer.
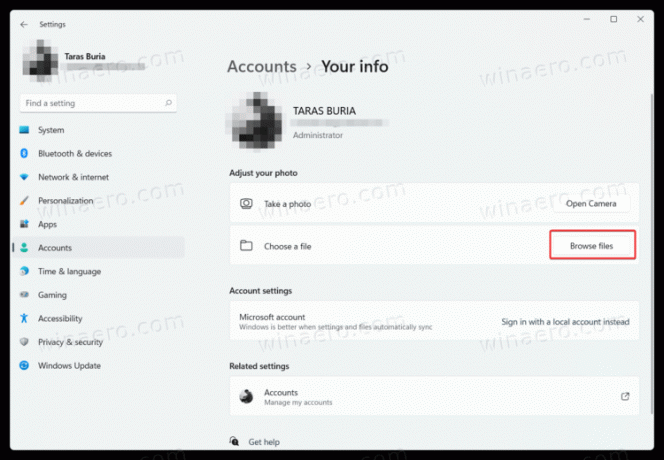
- Öppna mappen med videon du vill ställa in som profilbild i Windows 11.
- Klicka på Filnamn och ange det exakta filnamnet du behöver. Välj det från rullgardinsmenyn och klicka sedan Välj Bild.
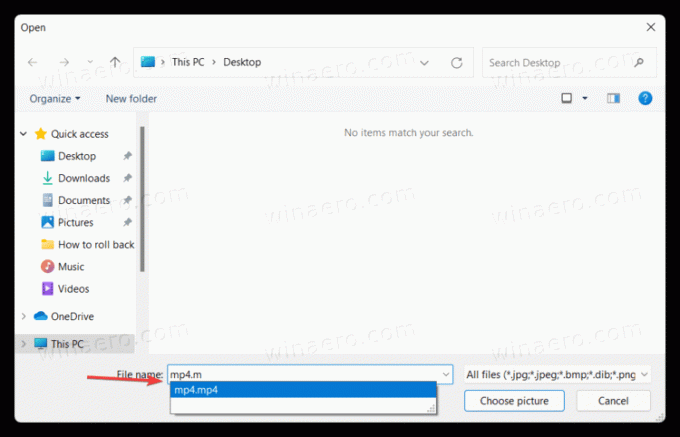
Nu räcker det. Nu vet du hur du ställer in en video som profilbild i Windows 11.