Så här ser du din IP-adress i Windows 10
I Windows 10 finns det ett antal sätt att hitta din nuvarande IP-adress. Det kan vara användbart att hitta den för att komma åt din dator på distans eller för nätverksdiagnostik. Låt oss se hur du hittar den.
Annons
Internetprotokolladress är en sekvens av siffror (och bokstäver vid IPv6) för varje nätverkskort som är installerat i din enhet. Det gör att nätverksenheter kan hitta och kommunicera med varandra. I Windows 10 finns det ett antal sätt att hitta det.
Använda Task Manager
Det snabbaste sättet är Task Manager. Öppna den i vyn för mer detaljer: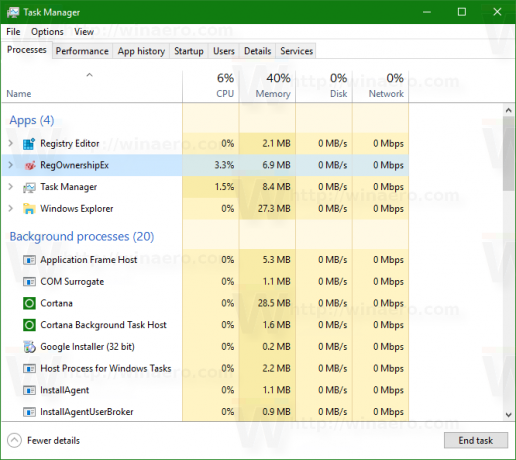
Växla till fliken Prestanda och leta efter WiFi eller Ethernet, beroende på vilken anslutningstyp du använder nu:
I det nedre högra hörnet hittar du både IPv4- och IPv6-adresser som är kopplade till din nätverksadapter.
Använder kontrollpanelen
Öppna Kontrollpanelen och gå till Kontrollpanelen\Nätverk och Internet\Nätverks- och delningscenter. Klicka på Ändra adapterinställningar till vänster:
Följande fönster kommer att visas:
Dubbelklicka på önskad nätverksanslutning för att öppna dess egenskaper:
Klicka på Detaljer för att se IP-adressen för den aktuella anslutningen:
Använder Inställningar
Öppna Inställningar och gå till följande sida:
Nätverk & internet -> Ethernet om du använder en trådbunden anslutning.
Nätverk & internet -> WiFi om du använder en trådlös anslutning.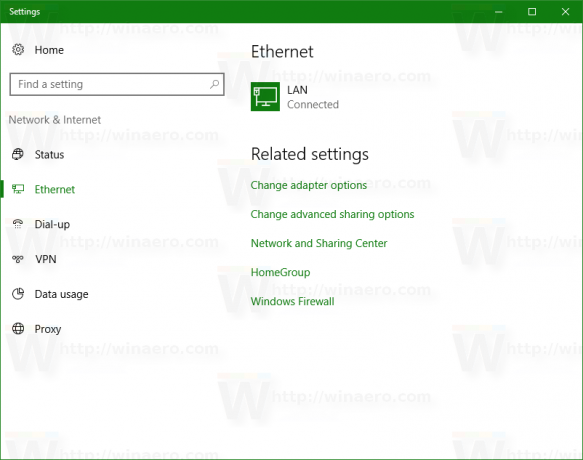
Till höger klickar du på nätverksprofilens namn som är kopplat till din nuvarande anslutning. 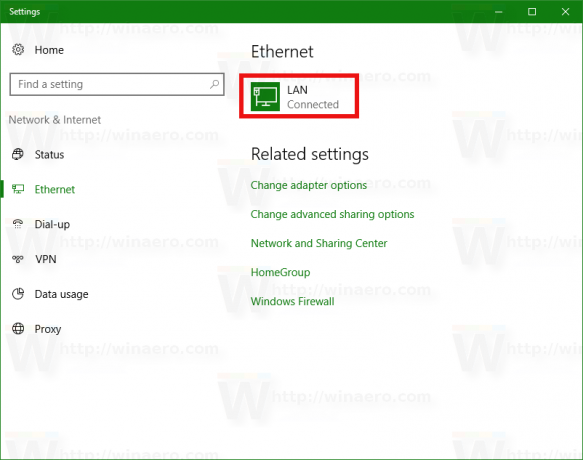 Följande sida kommer att öppnas:
Följande sida kommer att öppnas: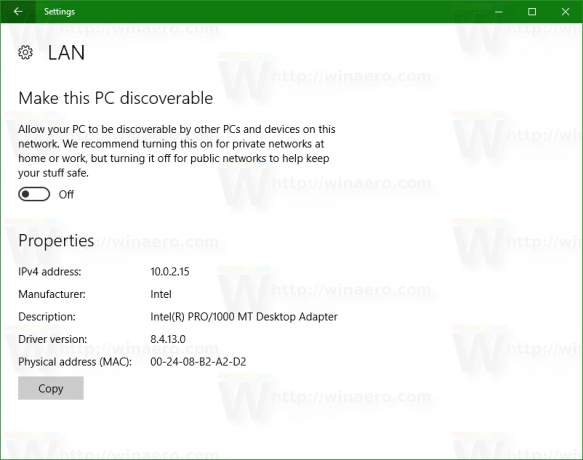
Den visar alla tilldelade adresser för ditt nätverkskort.
Använder kommandotolken
Öppen en ny kommandotolk instans och skriv eller klistra in följande:
ipconfig /all
Kommandot ger mycket information om dina nätverksanslutningar: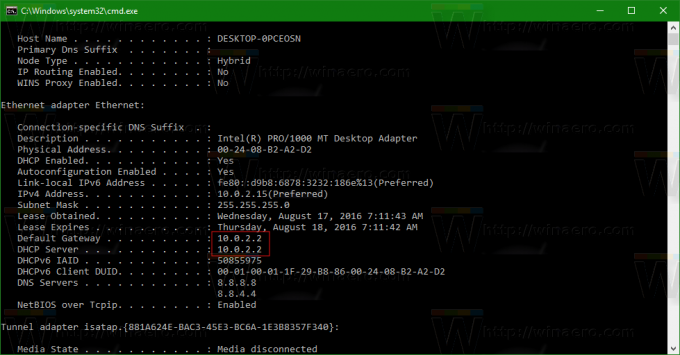
Observera att alla metoder som beskrivs ovan visar ditt lokala nätverk eller interna IP-adress. För att se den offentliga eller externa IP-adressen som tillhandahålls av din internetleverantör, måste du hänvisa till en extern tjänst. Du kan till exempel skriva följande i adressfältet i din favoritwebbläsare:
http://myexternalip.com/raw
Resultatet blir som följer:
Det är allt.



