Aktivera raderingsbekräftelse i Windows 10
I Windows 10, när användaren tar bort en fil eller en mapp, visas ingen bekräftelseprompt på skärmen. Istället skickar File Explorer-appen de markerade objekten direkt till papperskorgen. Om du inte är nöjd med detta beteende kan du ändra det. Här är hur det kan göras.
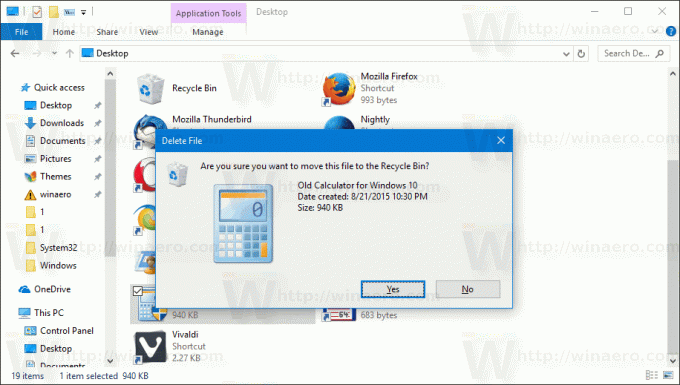
Vissa användare (inklusive jag) gillar standardbeteendet. Jag föredrar att mina filer raderas så snabbt som möjligt. Jag vill inte se någon bekräftelsedialogruta för även om jag raderar något av misstag, kan jag alltid öppna min papperskorgsmapp och återställa mina filer. Vanligtvis tar jag bort många filer som tillfälliga appprojekt, registerfiler, textfiler med anteckningar och så vidare, så bekräftelser irriterar mig.
Annons
Andra användare föredrar att se en bekräftelse. De anser att det är ett säkert alternativ, eftersom Delete-tangenten kan tryckas ned oavsiktligt. Ibland kanske oerfarna användare aldrig ens inser att ett objekt raderades eller att mer än 1 objekt raderades av misstag.
Dricks: Windows 10 kan rensa papperskorgen automatiskt!
Medan raderingsbekräftelsen är inaktiverad som standard kan du snabbt återställa den.
För att aktivera raderingsbekräftelsen i Windows 10, gör följande.
Hitta papperskorgen i File Explorer. Vanligtvis ligger den precis på ditt skrivbord, så det är inte ett stort problem att hitta det.
Dricks: Så här kan du anpassa ikoner som är synliga på ditt skrivbord.

Högerklicka på papperskorgen och välj Egenskaper i snabbmenyn för att öppna fönstret Egenskaper för papperskorgen.
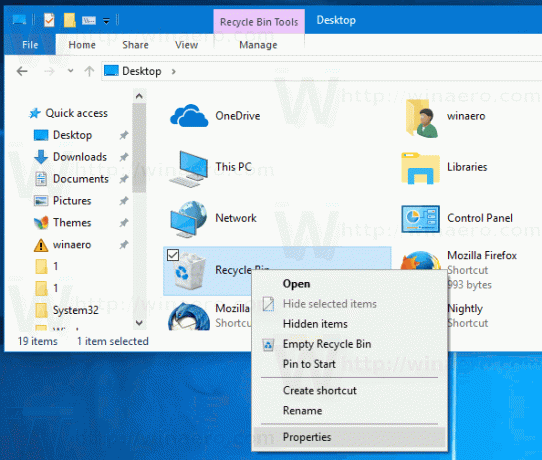
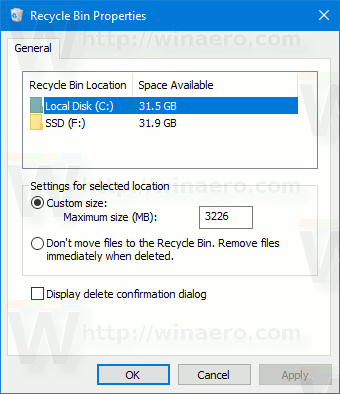
Se alternativet på fliken Allmänt Visa dialogrutan för bekräftelse av radering. Markera kryssrutan och klicka sedan på knappen Verkställ för att få ändringarna att träda i kraft.
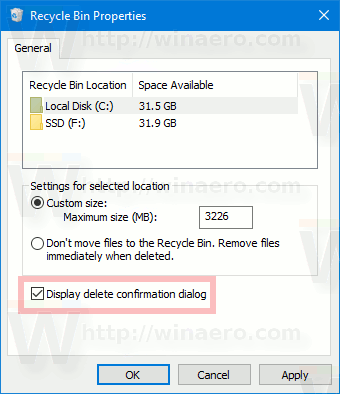
Dricks: Du kan ändra din papperskorgsikon med några få klick.
Detta gör att Windows 10 visar bekräftelsedialogrutan när du tar bort en fil eller en mapp med File Explorer.
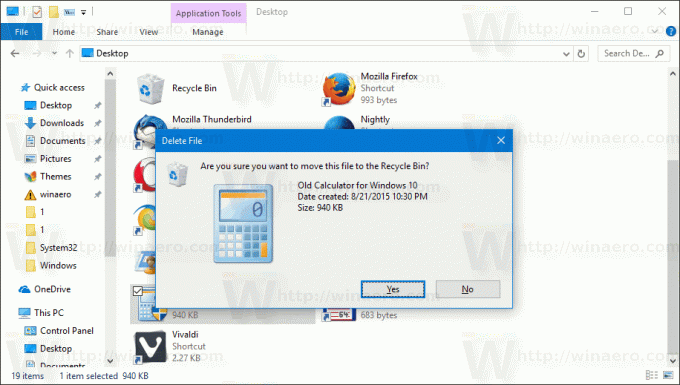
Det är allt.
