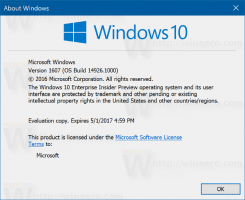Hur man lägger till OEM-information i Windows 11
Du kan lägga till OEM-information i Windows 11 för att få den att visa en leverantörslogotyp, dess namn och andra detaljer på sidan System > Om i Inställningar. Det visas också i de klassiska Systemegenskaper.
Annons
Microsoft tillåter tillverkare att placera OEM-information i avsnittet Om i Windows-inställningar. Användare kan där hitta detaljerad information om en viss modell, en länk till tillverkarens webbplats, supporttider, supporttelefon etc. Om du äger en PC-byggnadsshow och vill lägga till lite anpassning till din PC, kommer den här artikeln att berätta hur du lägger till OEM-information i Windows 11.
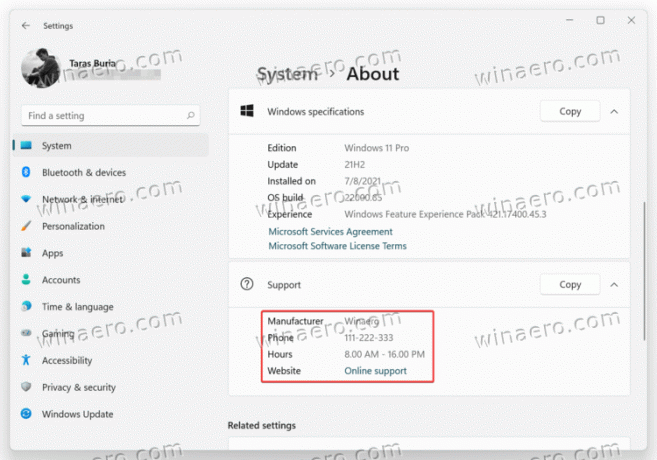
I likhet med alla dolda saker i Windows börjar det hela med att man öppnar Registereditorn.
Lägg till OEM-information i Windows 11
- Tryck Vinna + R och skriv in
regeditkommando. Det finns andra sätt för att öppna Registereditorn i Windows 11, som vi har behandlat i en särskild artikel. - Gå till följande väg:
HKEY_LOCAL_MACHINE\SOFTWARE\Microsoft\Windows\CurrentVersion\OEMInformation. Du kan kopiera den sökvägen och klistra in den i adressfältet. - Nu är det dags att skapa några strängar (REG_SZ) registervärden med all data du behöver. Högerklicka på tomt utrymme och välj Nytt > Sträng.
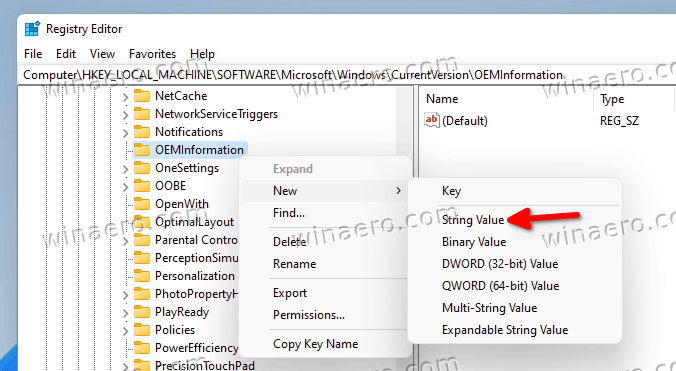
- Skapa en eller flera av tangenterna nedan och ändra deras värden därefter.
Värden som stöds
Här är all information du kan inkludera i avsnittet Om:
-
Tillverkare. Försäljare av en PC. Till exempel MSI, ASUS, Microsoft. -
Modell. Till exempel, Laptop 2, Desktop 4, Tablet S, etc. -
SupportHours. Här kan du ange en tidpunkt när du eller din butik är tillgänglig för supportförfrågningar. -
Supporttelefon. Återigen, rakt på sak. Ange en telefon som en kund kan använda för att nå dig för support. -
SupportURL. Om du har en hemsida kan du placera den här. Användare med en PC som harSupportURLvärde i registret kommer att kunna klicka på en länk till din webbplats i avsnittet Om i Windows 11. -
Logotyp. Bortsett från text OEM-info, kan du sätta din egen logotyp i Om Tänk på att det finns vissa begränsningar. Du kan bara använda en 120x120 pixlar BMP-fil med 32-bitars färgdjup. Placera en fil någonstans i operativsystemets kataloger och kopiera sedan sökvägen till den. Använd den som Logotyp värde data.
Lägg till tillverkarinformation till Windows 11 med Winaero Tweaker
Om du tycker att redigering av Windows-registret är lite skrämmande kan du använda Winaero Tweaker med ett användarvänligt gränssnitt för mer bekväma redigeringar. Ladda ner Winaero Tweaker med den här länken.
Starta sedan appen och hitta alternativet Verktyg\ Ändra OEM-information. Fyll nu i de nödvändiga fälten.
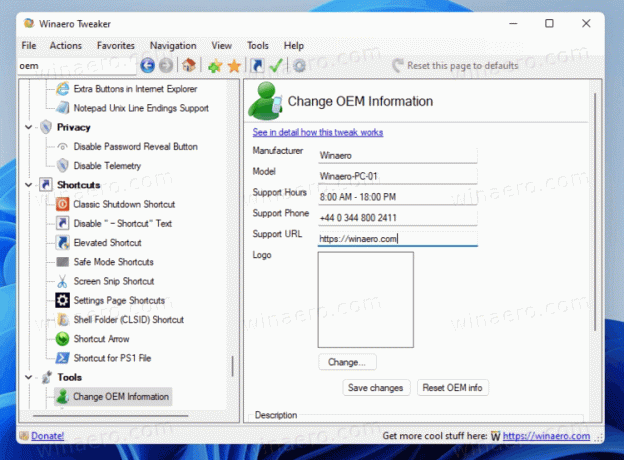
Färdiga registerfiler
Alternativt kan du ladda ner färdiga registerfiler och fylla i all OEM-information för en viss PC med ett vanligt anteckningsblock. Det finns också ett BMP-filexempel som du kan använda för din logotyp.
- Ladda ner filerna i ett ZIP-arkiv med hjälp av denna länk.
- Packa upp arkivet till valfri mapp och avblockera filerna om det behövs.
- Högerklicka på reg-filen och välj Öppna Med > Anteckningar.
- Ersätt värden inom citattecken med din OEM-information.
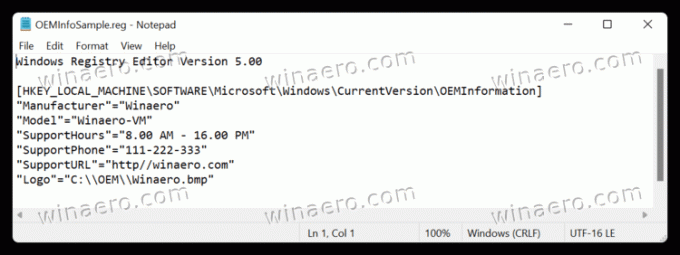
- Spara ändringarna, dubbelklicka sedan på filen och bekräfta ändringarna i registret.
- Öppna Windows-inställningar (Vinna + jag) och gå till System > Om och kolla in din OEM-information.
Hur man redigerar eller tar bort OEM-information i Windows 11
- Öppna Registereditorn.
- Gå till
HKEY_LOCAL_MACHINE\SOFTWARE\Microsoft\Windows\CurrentVersion\OEMInformation - Redigera något av befintliga värden.

- Om du vill ta bort OEM-information, ta helt enkelt bort alla strängvakues under OEM Information undernyckel.
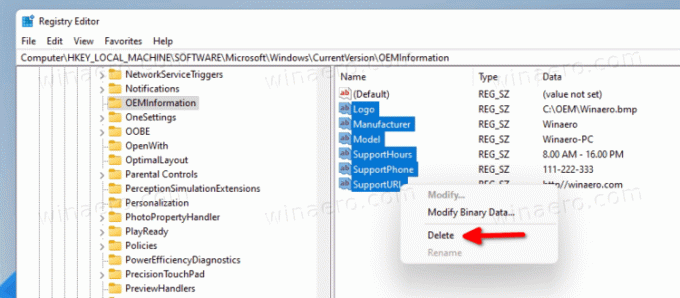
Det är så du lägger till och redigerar OEM-information i Windows 11.