Hur man säkerhetskopierar snabba åtgärder i Action Center i Windows 10
Om du anpassade snabba åtgärder i Action Center i Windows 10, är det förmodligen användbart att göra en säkerhetskopia av dina inställningar. Nästa gång du installerar om Windows 10 kommer du att kunna återställa dem med ett klick. Om du har mer än en dator kan du också överföra dina anpassade snabbåtgärder från den aktuella datorn till en annan. Här är hur.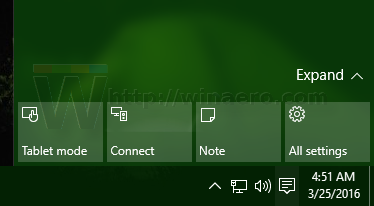
Windows 10 lagrar alla anpassade snabbåtgärdsknappar i följande registernyckel:
HKEY_CURRENT_USER\Kontrollpanelen\Quick Actions\Pinned
När du öppnar den kommer du att se alla fyra knapparna som är synliga när knappområdet är hopfällt: 
Knappåtgärder lagras i strängvärdena från 0 till 3.
För att säkerhetskopiera åtgärder, exportera bara den nämnda nyckeln till en *.reg-fil och du är klar.
Följ steg-för-steg-instruktionerna nedan.
- Öppen Registerredigerare.
- Gå till följande registernyckel:
HKEY_CURRENT_USER\Kontrollpanelen\Quick Actions\Pinned
Tips: Se hur man hoppar till önskad registernyckel med ett klick.
- Högerklicka på Fäst objekt till vänster och välj Exportera i snabbmenyn:
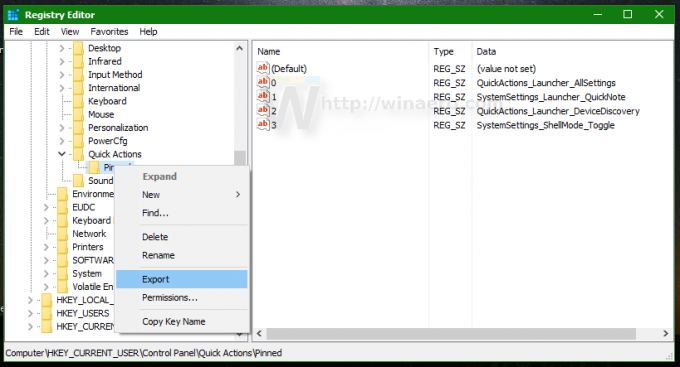
- Ange önskad plats för *.reg-filen, t.ex. du kan använda din Desktop-mapp.
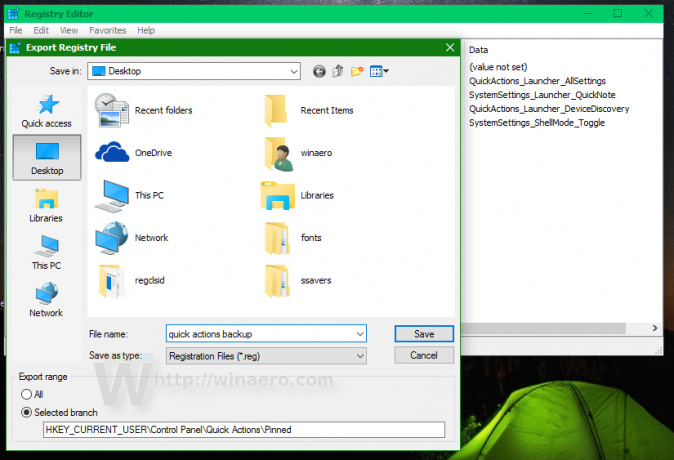
Du är färdig. Nästa gång du behöver återställa Quick Actions i Action Center i Windows 10 måste du göra följande:
- Dubbelklicka på *.reg-filen du skapade för att säkerhetskopiera knapparna.
- När du har importerat filen, starta om Explorer eller logga ut och logga in igen.
Det är allt.


