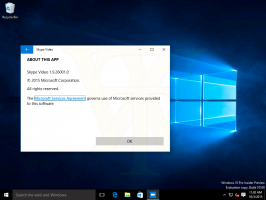Hur man avslutar en process snabbt med Task Manager i Windows 10
I Windows 10 har Task Manager-appen ett antal användbara funktioner. Det kan hantera startappar nu och beräkna deras inverkan på startprestanda. Du kan också se apphistorik och kopiera processdetaljer snabbt med det. I läget "Mer detaljer" har Aktivitetshanteraren två flikar, Processer och Detaljer, för att styra appar som körs. Idag skulle jag vilja dela med mig av ett mycket enkelt knep för att snabbt döda en löpande app.
Annons
För att döda en app måste du välja den på fliken Processer. Efter det måste du klicka på Avsluta uppgiften knapp. Det finns också en kortkommando för detta. Välj appen och tryck på DEL på tangentbordet. Den valda applikationen kommer att stängas.
Hur man avslutar en process snabbt med Task Manager i Windows 10
Avsluta uppgift från fliken Processer fungerar vanligtvis om appen fortfarande är responsiv. Men om appen har slutat svara, kraschat eller fryst, kan det hända att den avslutade uppgiften inte avslutas omedelbart. Windows kommer att försöka skapa en dump först så att du kan analysera vad som fick appen att krascha eller hänga sig. Det kommer att avsluta uppgiften efter det. För att avsluta en hängd app snabbare, använd knappen Avsluta uppgift på
Detaljer flik.
Detta brukade kallas för slutprocess i klassiska Task Manager, och det avslutar processen utan att skapa en dump. Om du inte är säker på vilken process du ska välja på fliken Detaljer, högerklicka på den hängda appen från fliken Processer och klicka på "Gå till detaljer". Detta tar dig till fliken Detaljer och väljer automatiskt processen för den hängda appen.


Även här kan du också använda DEL på tangentbordet för att avsluta processen. En annan skillnad mellan Avsluta uppgift på fliken Processer och på fliken Detaljer i Windows 10-uppgiften Manager är att fliken Processer inte visar någon bekräftelse och skickar direkt kommandot för att stänga app. Knappen Avsluta uppgift på fliken Detaljer visar en bekräftelse innan processen med våld dödas.
Det är allt.