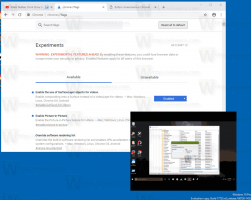Hur man tar bort och avinstallerar Paint 3D i Windows 10
I pre-release builds av Windows 10 version 1703 var det möjligt att avinstallera Paint 3D-appen med bara ett klick. Appen hade en avinstallationsknapp i applistan. Denna förmåga togs bort i den slutliga versionen av Creators Update. Här är en speciell metod som du kan använda för att bli av med appen.
Annons
Från och med Windows 10 "Creators Update" version build 14971 var det möjligt att ta bort appen med Inställningar. Se skärmdumpen nedan.

Förfarandet beskrivs i artikeln Få tillbaka Classic Paint i Windows 10 Creators Update.
Men nu, i Windows 10 build 15063 som är slutlig version av Creators Update, tricket fungerar inte. Även om du hittar Paint 3D i applistan finns det ingen Avinstallera-knapp längre tillgänglig. Den är synlig men inaktiverad.
 Som en lösning kan du hänvisa till vår stora detaljerade handledning:
Som en lösning kan du hänvisa till vår stora detaljerade handledning:
Hur man avinstallerar appar i Windows 10
Det hjälper dig att bli av med de flesta UWP-appar i Windows 10.
Enbart för Paint 3D, gör följande.
För att ta bort och avinstallera Paint 3D i Windows 10, öppna en förhöjda PowerShell.
Öppna Start-menyn (tryck på Vinna på tangentbordet) och skriv Powershell. När den kommer upp i sökresultaten, högerklicka på den och välj "Kör som administratör". Eller så kan du också trycka Ctrl + Flytta + Stiga på för att öppna den som administratör. Det är viktigt att öppna PowerShell som administratör, annars kommer kommandona du kör misslyckas.
Skriv eller kopiera-klistra in följande kommando för att ta bort Paint 3D
Get-AppxPackage *MSPaint* | Remove-AppxPackage
Du är färdig.
Tips: Du kan se listan över alla installerade Universal-appar för det aktuella användarkontot.
Skriv eller kopiera klistra in följande kommando:
Get-AppxPackage | Välj Namn, PackageFullName
Du kommer att få något sånt här:
För din bekvämlighet kan du spara den i en fil genom att omdirigera kommandoutgången enligt följande:
Get-AppxPackage | Välj Namn, PackageFullName >"$env: userprofile\Desktop\myapps.txt"
Listan över applikationer kommer att sparas i filen Desktop\myapps.txt.

Nu kan du använda den här listan för att ta bort enskilda appar med följande kommando:
Remove-AppxPackage "PackageFullName"
Det är allt.