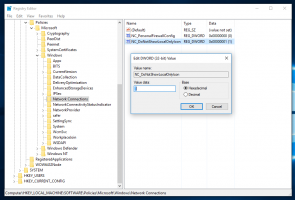Återställ och ångra skrivbordsikoner automatiskt arrangemang i Windows 10
Många användare föredrar att ordna skrivbordsikoner manuellt och placera dem på en anpassad plats på skrivbordet. Men ibland försvinner den anpassade positionen för ikoner och de ordnas automatiskt. Eller om du av misstag förstörde justeringen av skrivbordsikonen själv genom att aktivera funktionen för automatiskt arrangemang, finns det ett sätt att återställa det snabbt. Här är hur.
Annons
Det finns vissa situationer när ikonvyn och arrangemanget av skrivbordsikoner ändras. Det kan hända om du av misstag trycker på en av Ctrl + Flytta + 1..5 snabbtangenter på skrivbordet som kommer växla ikonvyn till Detaljer, Innehåll eller Listvy. Eller så kanske du av misstag markerar menyalternativet Ordna ikoner automatiskt i snabbmenyn på skrivbordet:

Oavsett orsaken till problemet är det möjligt att återställ automatiskt arrangemang av skrivbordsikoner i Windows 10. Det här tricket fungerar bara om du inte har loggat ut från ditt konto ännu, t.ex. du måste göra det omedelbart efter att de har arrangerats om.
Som du kanske vet, varje gång Explorer avslutas sparas skrivbordsikonens layout till följande registernyckel:
HKEY_CURRENT_USER\Software\Microsoft\Windows\Shell\Bags\1\Desktop
Istället, om du avslutar Explorer-processen, kommer den inte att skriva den nya ikonlayouten till registret. Så nästa gång du startar Explorer kommer den att använda den tidigare anpassade ikonpositionen, eftersom den fortfarande lagras i registret.
Här är vad du behöver göra för att avsluta Explorer.
Till exempel har jag ställt in följande ikonlayout:

Nu ändrade jag "av misstag" till följande utseende:

- När dina få ikoner förstörts,
- Låt bli logga ut från din nuvarande Windows-session.
- Avsluta inte Explorer med detta dolda hemliga alternativ.
- Använd inte verktygen ExitExplorer eller RestartExplorer. - Öppna istället en ny instans av kommandotolken.
- Skriv följande kommando:
taskkill /IM explorer.exe /F
 Detta kommer att med tvång stänga Explorer och förhindra att den nya ikonlayouten sparas i registret.
Detta kommer att med tvång stänga Explorer och förhindra att den nya ikonlayouten sparas i registret.
- När skrivbordet försvinner, skriv utforskare vid den öppnade kommandotolken och tryck på Stiga på. Detta kommer att starta Explorer-skalet igen.

Skrivbordet kommer att visas med föregående ikonlayout.

Följande video visar allt som nämns ovan i åtgärden:
Tips: du kan prenumerera på vår YouTube-kanal HÄR.
Det är allt. Med detta enkla trick kan du snabbt återställa skrivbordsikonens layout inom några sekunder.