Aktivera skrivbordsikoner i Windows 10
I tidigare Windows-versioner hade skrivbordet viktiga ikoner aktiverade som standard - Den här datorn (som nu är känd som Denna PC), Nätverk, Mina dokument var alla synliga som standard. Men i moderna Windows-versioner gjorde Microsoft de flesta av dessa ikoner dolda. I Windows 10 finns endast papperskorgen på skrivbordet som standard. Windows 10 Start-menyn har inte heller länkar till dessa ikoner. Låt oss se hur du lägger till de klassiska ikonerna tillbaka till skrivbordet i Windows 10.
Annons
I Windows-utgåvor före Windows 10 var det relativt enkelt. Windows 8.1 kom fortfarande med det klassiska alternativet "Anpassa" i snabbmenyn på skrivbordet. Det fanns en länk där för att öppna dialogrutan Skrivbordsikoner där användaren kunde slå på önskade ikoner.
Men i Windows 10 tog Microsoft bort det klassiska Personalize-objektet från skrivbordets snabbmeny. När du klickar på "Anpassa" öppnas appen Inställningar där du kan gå vilse när du hittar länken Skrivbordsikoner.
För att få Windows 10 att visa dialogrutan med klassiska skrivbordsikoner måste du göra följande:
- Öppna appen Inställningar.
- Gå till Personalisering -> Teman.
Tips: Du kan öppna den här sidan direkt med följande kommando:ms-inställningar: teman
Tryck Vinna + R på tangentbordet och skriv eller klistra in kommandot ovan i rutan Kör. Ser hela listan över ms-inställningar-kommandon tillgänglig i Windows 10. Du kanske också är intresserad av att läsa den fullständiga listan över alla Windows-tangentbordsgenvägar med Win-tangenter.

- Där kan du se länken "Skrivbordsikoner" på höger sida. När du klickar på den öppnas den välbekanta dialogrutan:
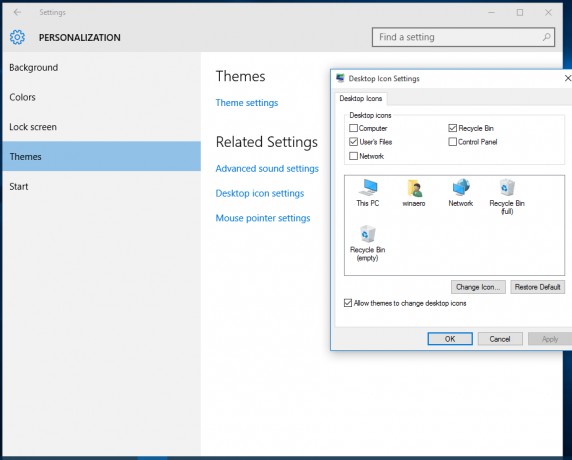
- Markera kryssrutorna under ikonerna du vill visa på skrivbordet och klicka på OK.
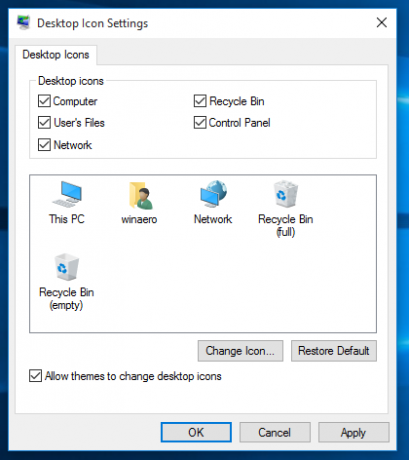
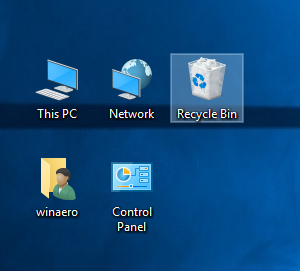
Användare som fortfarande föredrar det klassiska anpassningsfönstret kanske vill använda anpassningspanelen för Windows 10. Det här är en gratisapp som jag skapade för att få utseendet och känslan av det klassiska anpassningsfönstret till Windows 10:
 Läs följande artikel: Få tillbaka klassisk anpassning med anpassningspanelen för Windows 10.
Läs följande artikel: Få tillbaka klassisk anpassning med anpassningspanelen för Windows 10.
Det är allt.
