Ändra standardåtgärden när du börjar skriva i Windows 10 File Explorer
När du skriver något i File Explorer i Windows 10, väljs som standard objektet med ett namn som börjar med bokstaven eller siffran som du skrev i den öppna mappen eller enheten. Om du till exempel utforskar C:\ kan du trycka på Pro för att hoppa direkt till C:\Program Files. Det är möjligt att anpassa detta beteende i Windows 10. Så istället för att filen väljs ut görs en sökning. Windows 10 File Explorer erbjuder två val som kan ändra beteendet för Explorer-fönstret efter din tangentbordsinmatning. I den här artikeln kommer vi att se hur du kommer åt och ändrar dessa alternativ.
Annons
För att ändra standardåtgärden när du börjar skriva i ett Explorer-fönster, använd Mapp- och sökalternativ konfigurationsdialogruta tillgänglig direkt från Filutforskaren.
Följ dessa enkla steg:
- Öppna File Explorer.
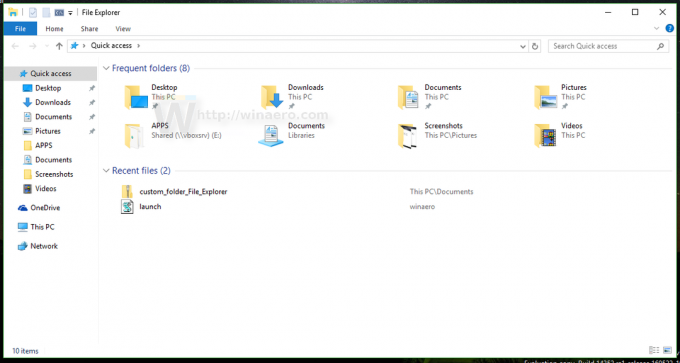
- Klicka på Arkiv - > Ändra mapp och sökalternativ:

- Fönstret Mappalternativ öppnas, växla där till Se flik.
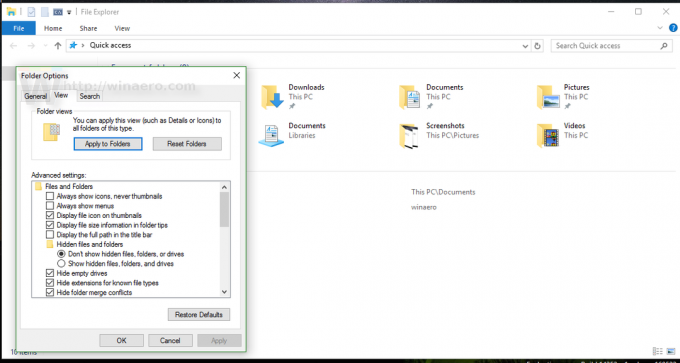
- Rulla ner i alternativlistan tills du hittar objektet som heter När du skriver i listvy.
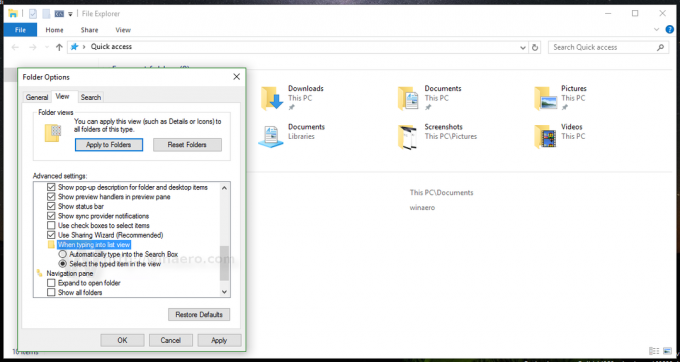
- Om du ställer in det här alternativet till "Välj det inskrivna objektet i vyn", hoppar Explorer till objektet i mappen vars namn du skrev i det öppna fönstret.
Se till exempel resultatet när jag skriver "bild" i följande skärmdump:
- Om du istället ställer in det här alternativet på "Skriv automatiskt i sökrutan", skickar Explorer din tangentbordsinmatning i sökrutan i namnlisten och börja söka efter det du skrev omedelbart.
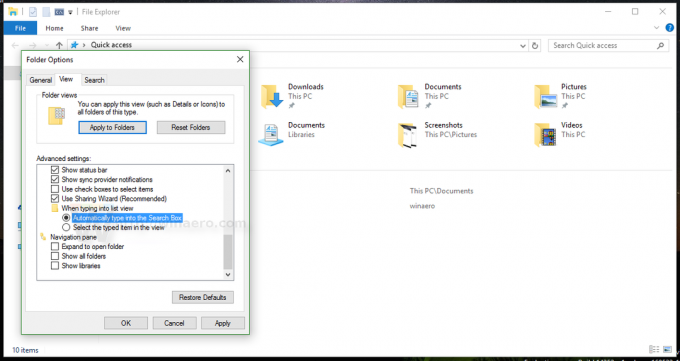
Detta är till exempel resultatet när det här alternativet är aktiverat:
Se följande video:
Tips: du kan prenumerera på Winaero på Youtube.
Det är allt. Som standard använder File Explorer alternativet "Välj det inskrivna objektet i vyn". Du kan använda kortkommandot Ctrl+E för att flytta fokus till sökrutan. Det samma kan göras i Windows 8.



