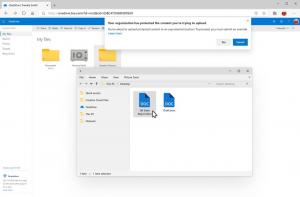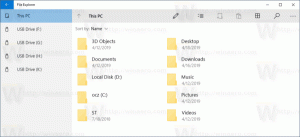Hur man ändrar tema i Windows 10 (alla sätt)
Windows 10 stöder teman som kan inkludera anpassade skrivbordsbakgrunder, ljud, muspekare, skrivbordsikoner och en accentfärg. Det finns ett antal metoder du kan använda för att ändra ett tema i Windows 10. Låt oss granska dem alla.
Annons
I Windows 10 kan du få extra teman med hjälp av Windows Store eller installera dem från en temapaket-fil. Teman kan inkludera:
- Skrivbordsbakgrund: En bild, en uppsättning bilder eller en enfärgad färg som kan användas som bakgrund.
- Färger. Windows 10 tillåter att ändra färgen på fönsterramen, fönsterkanter, aktiva element och valda objekt.
- Ljud. En uppsättning ljud som tilldelas olika händelser som meddelanden, meddelandedialoger, fönsteroperationer, tömning av papperskorgen och så vidare.
- Skärmsläckare. Skärmsläckare skapades för att rädda mycket gamla CRT-skärmar från att skadas av problem som skärmbränning. Nuförtiden används de mest för att anpassa datorn med underhållande bilder eller förbättra dess säkerhet med extra lösenordsskydd.
- Pekare. Som standard levereras Windows 10 utan anpassade markörer och använder samma markörer som Windows 8. Användare som älskar att anpassa sitt operativsystem kanske vill ändra dem.
- Skrivbordsikoner. Teman kan ändra ikoner som den här datorn, papperskorgen och så vidare.
Där Windows 10 lagrar teman
Windows 10 lagrar teman under olika mappar.
-
Teman som du har installerat manuellt, sparat eller synkroniserat från ditt Microsoft-konto lagras i mappen
%LocalAppData%\Microsoft\Windows\Themes. - Standardteman är de som är förinstallerade med Windows 10. De finns i foldern
C:\Windows\Resources\Themes. - Teman med hög kontrast. - Teman som gör objekt på din skärm lättare att se. De är en del av Ease of Access-funktionen i Windows 10. De finns i foldern
C:\Windows\Resources\Ease of Access Themes.
Det aktuella temat finns i registret. Se CurrentTheme-strängen (REG_SZ) under följande nyckel:
HKEY_CURRENT_USER\SOFTWARE\Microsoft\Windows\CurrentVersion\Themes
Se följande skärmdump:

För att ändra temat i Windows 10, gör följande.
- Öppna Appen Inställningar.

- Gå till Personalisering -> teman.
- Till höger klickar du på ett tema du gillar under Använd ett tema.

- Temat är nu tillämpat.
Alternativt kan du använda den klassiska kontrollpanelens applet för att snabbt tillämpa ett anpassat tema, eller något av standardteman, eller högkontrast-temat.
Ändra temat i Windows 10 med kontrollpanelen
- Tryck på tangenterna Win + R på tangentbordet.
- Skriv eller kopiera och klistra in följande kommando i rutan Kör:
explorer.exe-skal{ED834ED6-4B5A-4bfe-8F11-A626DCB6A921}. - Detta öppnar den klassiska personaliseringsappleten. Klicka på önskat tema i listan för att installera det.

Använd ett tema med hög kontrast med Inställningar
- Öppna Appen Inställningar.

- Gå till Enkel åtkomst -> Hög kontrast.
- Ställ in alternativet till höger Slå på hög kontrast.

- Från Välj ett tema rullgardinsmenyn, välj ett av de fyra förinstallerade teman med hög kontrast.

Slutligen kan du använda ett tema från en filhanterarapp som File Explorer.
Ändra Windows-temat från Filutforskaren
- Öppen Utforskaren app.
- Navigera till mappen som innehåller *.theme-filen för det tema du vill använda. Standardmapparna nämns i början av den här artikeln. t.ex. besök mappen
C:\Windows\Resources\Themes. - Dubbelklicka på *.theme-filen för att tillämpa temat. Temat kommer att tillämpas. Dessutom öppnar Windows 10 sidan Teman i appen Inställningar.

Ändra ditt tema med Winaero Theme Switcher
Winaero Theme Switcher är ett program som låter dig ändra ett Windows-tema från kommandoraden. Det är främst avsett att användas med kommandotolken eller i en batchfil där du vill automatisera tillämpningen av ett anpassat tema.
Syntaxen är som följer:
ThemeSwitcher.exe sökväg_till_fil.tema
För att tillämpa ett av standardteman kan du köra följande kommando:
themeswitcher.exe c:\Windows\Resources\Themes\theme1.theme
Om du kör appen utan parametrar öppnas följande GUI.

Se följande artikel för att lära dig användbara tips och tricks om den här appen:
https://winaero.com/blog/change-windows-10-theme-from-the-command-prompt/
Det är allt.