Knappen Lägg till eller ta bort tillägg från verktygsfältet i Microsoft Edge
Så här lägger du till eller tar bort tilläggsknappen från verktygsfältet i Microsoft Edge.
Microsoft har uppdaterat Edge-webbläsaren med en ny funktion för snabb åtkomst till dina installerade tillägg. Det finns en knapp i verktygsfältet med en pusselbitikon som öppnar menyn med alternativ för tilläggshantering.
Annons
Tanken bakom knappen Extensions är att spara utrymme i verktygsfältet. Istället för att placera alla installerade tilläggsikoner direkt i verktygsfältet, behåller webbläsaren listan i menyn. För att komma åt listan måste du klicka på verktygsfältsknappen med en pusselbitslogotyp. Du kan också fästa dina ofta använda tillägg i verktygsfältet, så att dess ikon alltid förblir synlig. Se följande skärmdump.
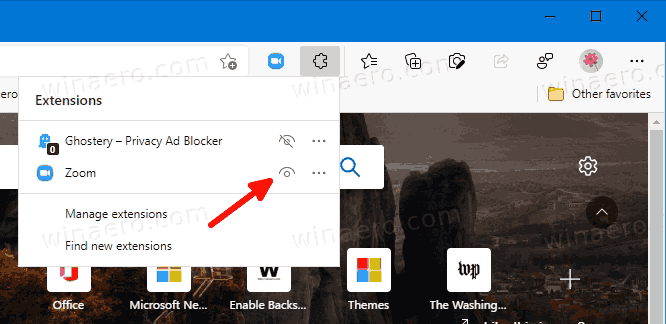
Det som är bra med den nya menyn är att det är upp till dig att visa eller dölja knappen Tillägg. Det finns ett alternativ för det i Edge-inställningarna. Om du döljer knappen i verktygsfältet kommer alla tilläggsknappar alltid att vara synliga bredvid adressfältet. Ändringen är tillgänglig i den senaste Edge Canary när detta skrivs och kräver "
Extensions Hub"-funktionen ska aktiveras.Det här inlägget visar hur du lägger till eller tar bort Verktygsfältsknapp för tillägg i Microsoft Edge.
För att lägga till tilläggsknapp till verktygsfältet i Microsoft Edge
- Öppna Edge-webbläsaren.
- Klicka på knappen Inställningar (Alt + F) och välj inställningar från menyn.

- Till vänster, klicka på Utseende.
- Slutligen på höger sida, slå på Visa tilläggsknapp alternativ under Anpassa verktygsfältet.
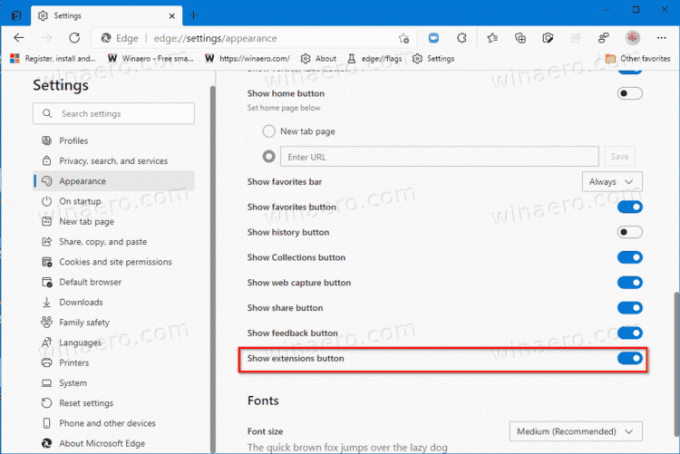
- Du har nu knappen i verktygsfältet.
Du är färdig. Webbläsaren har nu ett snyggt rent utseende. Alla tilläggsikoner är nu dolda i menyn.
Men om du inte gillar att ha knappen är det lätt att dölja den med följande två metoder.
Ta bort tilläggsknappen från verktygsfältet i Microsoft Edge
- Öppna Microsoft Edge.
- Öppna menyn (Alt + F) och välj inställningar inträde.

- I den vänstra panelen klickar du på Utseende flik.
- Stäng av Visa tilläggsknapp alternativet till höger under Anpassa verktygsfältet sektion.
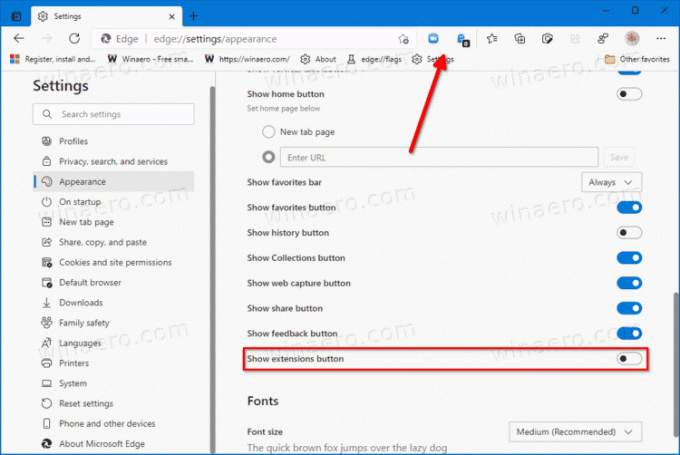
- Knappen är nu borttagen från verktygsfältet.
Du är färdig.
Alternativt kan du dölja tilläggsknappen snabbare från dess snabbmeny. Så här kan det göras.
Dölj verktygsfältsknappen för tillägg med högerklicka på menyn
- Högerklicka på knappen i verktygsfältet.
- Välj Göm från verktygsfältet från snabbmenyn.

- Knappen är nu dold.
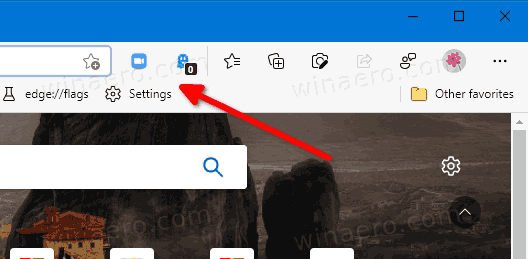
Du är färdig
Denna metod är mycket snabbare. Men för att återaktivera knappen måste du besöka Edge-inställningarna igen och aktivera växlingsalternativet som beskrivs i det första kapitlet i det här inlägget. Detta kan göras senare när som helst.
Det är allt.

