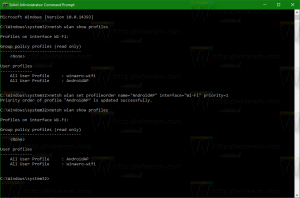Додајте класичну персонализацију менија радне површине у Виндовс 10
Ако неко време користите Виндовс 10, дефинитивно знате да су класичне опције персонализације уклоњене у једној од верзија пре издања. Све опције за персонализацију су сада ту у апликацији Подешавања, која је Метро апликација дизајнирана за кориснике екрана осетљивог на додир и има контроле које су лоше дизајниране или имају ограничену функционалност. Ако нисте задовољни овим новим начином подешавања изгледа вашег ОС-а, можда ћете бити заинтересовани за приступ класичним аплетима контролне табле. Срећом, још увек је могуће.
Од овог писања, најновије издање Виндовс 10 је буилд 1511, такође познато као Тхресхолд 2 (ТХ2) или новембарско ажурирање. И даље садржи све функционалне аплете попут позадине радне површине, боје прозора, звукова и чувара екрана. Мицрософт их само сакрива са класичне контролне табле. Могу се отворити помоћу одговарајућих команди.
Погледајте старији чланак "Додајте класични мени за персонализацију у Виндовс 10 буилд 10074" за пуну референцу команде.
Постоје различите методе за отварање класичних поставки изгледа.
- Користећи горе наведене команде, можете креирати пречице и ставити их на радну површину или у било коју другу фасциклу на вашем чврстом диску. Следећи пут када будете морали да прилагодите изглед, можете само да кликнете на одговарајућу пречицу.
- Направите контекстни мени радне површине који садржи одговарајуће команде. То ће изгледати овако:
Ово се може урадити једноставним подешавањем Регистра. Направио сам датотеке регистра спремне за употребу за вас, тако да можете преузети и двапут кликнути на њих да бисте добили такав мени.Преузмите датотеке регистра
Садржи следеће команде:
Виндовс уређивач регистра, верзија 5.00 [ХКЕИ_ЦЛАССЕС_РООТ\ДесктопБацкгроунд\Схелл\Аппеаранце_ВАТ] "Икона"="тхемецпл.длл" "МУИВерб"="Изглед" "Позиција"="Дно" "СубЦоммандс"="" [ХКЕИ_ЦЛАССЕС_РООТ\ДесктопБацкгроунд\Схелл\Аппеаранце_ВАТ\Схелл] [ХКЕИ_ЦЛАССЕС_РООТ\ДесктопБацкгроунд\Схелл\Аппеаранце_ВАТ\Схелл\01ДесктопБацкгроунд] "Икона"="имагерес.длл,-110" "МУИВерб"="Позадина радне површине" [ХКЕИ_ЦЛАССЕС_РООТ\ДесктопБацкгроунд\Схелл\Аппеаранце_ВАТ\Схелл\01ДесктопБацкгроунд\Цомманд] @="екплорер.еке схелл{ЕД834ЕД6-4Б5А-4бфе-8Ф11-А626ДЦБ6А921} -Мицрософт. Персонализатион\пагеВаллпапер" [ХКЕИ_ЦЛАССЕС_РООТ\ДесктопБацкгроунд\Схелл\Аппеаранце_ВАТ\Схелл\02Цолор] "Икона"="тхемецпл.длл" "МУИВерб"="Боја" [ХКЕИ_ЦЛАССЕС_РООТ\ДесктопБацкгроунд\Схелл\Аппеаранце_ВАТ\Схелл\02Цолор\Цомманд] @="екплорер.еке схелл{ЕД834ЕД6-4Б5А-4бфе-8Ф11-А626ДЦБ6А921} -Мицрософт. Персонализатион\пагеЦолоризатион" [ХКЕИ_ЦЛАССЕС_РООТ\ДесктопБацкгроунд\Схелл\Аппеаранце_ВАТ\Схелл\03Соундс] "Икона"="ммсис.цпл" "МУИВерб"="Звукови" [ХКЕИ_ЦЛАССЕС_РООТ\ДесктопБацкгроунд\Схелл\Аппеаранце_ВАТ\Схелл\03Соундс\Цомманд] @="рундлл32.еке схелл32.длл, Цонтрол_РунДЛЛ ммсис.цпл ,2" [ХКЕИ_ЦЛАССЕС_РООТ\ДесктопБацкгроунд\Схелл\Аппеаранце_ВАТ\Схелл\04Сцреен Савер] "Икона"="ПхотоСцреенсавер.сцр" "МУИВерб"="Сцреен Савер" [ХКЕИ_ЦЛАССЕС_РООТ\ДесктопБацкгроунд\Схелл\Аппеаранце_ВАТ\Схелл\04Сцреен Савер\Цомманд] @="рундлл32.еке схелл32.длл, Цонтрол_РунДЛЛ деск.цпл, сцреенсавер,@сцреенсавер" [ХКЕИ_ЦЛАССЕС_РООТ\ДесктопБацкгроунд\Схелл\Аппеаранце_ВАТ\Схелл\05ДесктопИцонс] "Икона"="деск.цпл" "МУИВерб"="Промени иконе на радној површини" "ЦоммандФлагс"=дворд: 00000020 [ХКЕИ_ЦЛАССЕС_РООТ\ДесктопБацкгроунд\Схелл\Аппеаранце_ВАТ\Схелл\05ДесктопИцонс\Цомманд] @="рундлл32 схелл32.длл, Цонтрол_РунДЛЛ деск.цпл,, 0" [ХКЕИ_ЦЛАССЕС_РООТ\ДесктопБацкгроунд\Схелл\Аппеаранце_ВАТ\Схелл\06Цурсорс] "Икона"="маин.цпл" "МУИВерб"="Промени показиваче миша" [ХКЕИ_ЦЛАССЕС_РООТ\ДесктопБацкгроунд\Схелл\Аппеаранце_ВАТ\Схелл\06Цурсорс\Цомманд] @="рундлл32.еке схелл32.длл, Цонтрол_РунДЛЛ маин.цпл,, 1" [ХКЕИ_ЦЛАССЕС_РООТ\ДесктопБацкгроунд\Схелл\Аппеаранце_ВАТ\Схелл\07Дисплаи] "Икона"="дисплаи.длл,-1" "МУИВерб"="Опције класичног приказа" "ЦоммандФлагс"=дворд: 00000020 [ХКЕИ_ЦЛАССЕС_РООТ\ДесктопБацкгроунд\Схелл\Аппеаранце_ВАТ\Схелл\07Дисплаи\Цомманд] @="цонтрол.еке деск.цпл, Сеттингс,@Сеттингс"Алтернативно, можете користити Винаеро Твеакер. Једним кликом можете омогућити или онемогућити контекстни мени радне површине „Изглед“.
Ово ће вам уштедети време и можете избећи ручно уређивање регистра. - Користите Панел за персонализацију за Виндовс 10. Моја специјална бесплатна апликација поново измишља класичне опције персонализације са поново креираним аплетима који раде као оригинал. Апликација такође подржава интеграцију контекстног менија радне површине. Када почнете да га користите, нећете приметити велику разлику у поређењу са истим аплетима у Виндовс 7 или Виндовс 8.
Можете сами одлучити који метод вам највише одговара. Резултат ће бити исти – моћи ћете да користите класични кориснички интерфејс уместо апликације Подешавања. Имајте на уму да Мицрософт наставља да елиминише код који припада класичној контролној табли. Дакле, једног дана би трикови поменути у овом чланку могли престати да раде. То се може догодити у некој новој верзији оперативног система Виндовс 10 или након инсталирања ажурирања за Виндовс 10.
Који кориснички интерфејс више волите да персонализујете оперативни систем - нови (апликација подешавања) или класични кориснички интерфејс?