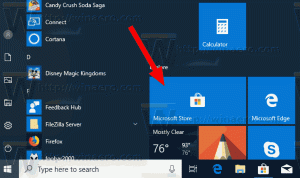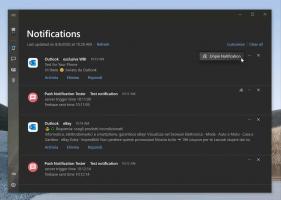Наведите кориснике и групе којима је дозвољено да се пријављују локално на Виндовс 10
Иако је концепт више корисника који деле један уређај или један рачунар из дана у дан све ређи, још увек постоје случајевима када морате да делите рачунаре. У таквој ситуацији, корисно је имати више корисничких налога на једном ПЦ. У оперативном систему Виндовс 10 могуће је одредити којим корисничким налозима или групама је дозвољено да се пријаве на оперативни систем локално. У модерним верзијама Виндовс-а, обично имате велики број системских налога за различите услуге и интерне Виндовс задатке, као и скривени налог администратора и ваш лични налог. Ако треба да делите свој рачунар са члановима породице или другим људима, добра је идеја да креирате наменски кориснички налог за сваку особу. Ово повећава безбедност и приватност оперативног система и омогућава вам да ваше осетљиве податке држите приватним, а подешавања персонализована по вашем укусу.
Подразумевано, нормални кориснички налози креирани у оперативном систему Виндовс 10 су конфигурисани за локално пријављивање. Када се Виндовс 10 покрене, приказује вам екран за пријаву и тражи од вас лозинку. Ако имате више од једног корисничког налога у свом ОС-у, моћи ћете да кликнете на корисничку слику налога који желите, а затим унесете лозинку налога.
Напомена: Одређени кориснички налози може се сакрити од екран за пријаву. Виндовс 10 може бити конфигурисан да тражи корисничко име и лозинку.
Подразумевано, члановима група Корисници, Гости, Оператори резервних копија и Администратори је дозвољено да се пријављују локално. Можете додати своју групу или кориснички налог на ову листу или уклонити групу са ње. Постоји безбедносна политика коју можете да конфигуришете.
Ако користите Виндовс 10 Про, Ентерприсе или Едуцатион издање, можете да користите апликацију Локална безбедносна политика да одбијете кориснику или групи да се пријави локално. Сва издања оперативног система Виндовс 10 могу да користе алтернативни метод наведен у наставку.
Да бисте омогућили кориснику или групи да се пријаве локално у Виндовс 10,
- Притисните Победити + Р тастере заједно на тастатури и откуцајте:
сецпол.мсц
Притисните ентер.
- Отвориће се Локална безбедносна политика. Иди на Локалне политике корисника -> Додела корисничких права.
- На десној страни кликните двапут на полису Дозволите локално пријављивање да га променим.
- У следећем дијалогу кликните Додајте корисника или групу.
- Кликните на Напредно дугме.
- Сада кликните на Типови објеката дугме.
- Уверите се да имате Корисници и Групе ставке означене и кликните на У реду дугме.
- Кликните на Пронађите сада дугме.
- Са листе изаберите кориснички налог или групу да бисте омогућили локалну пријаву за њега. Можете одабрати више од једног уноса одједном тако што ћете држати Смена или Цтрл тастерима и кликом на ставке на листи.
- Кликните на У реду дугме за додавање изабраних ставки у поље Имена објеката.
- Кликните на У реду дугме за додавање изабраних ставки на листу смерница.
- Да бисте уклонили било који додатни унос, користите Уклони дугме у дијалогу политике.
Ти си готов.
Ако ваше Виндовс издање не укључује сецпол.мсц алат, можете користити нтригхтс.еке алат из Виндовс 2003 Ресоурце Кит. Многи алати за комплете ресурса објављени за претходне верзије оперативног система Виндовс ће успешно радити у оперативном систему Виндовс 10. нтригхтс.еке је један од њих.
Алат нтригхтс
Алат нтригхтс вам омогућава да уређујете привилегије корисничког налога из командне линије. То је алатка за конзолу са следећом синтаксом.
- Дајте право:
нтригхтс +р Десно -у УсерОрГроуп [-м \\Цомпутер] [-е Ентри] - Поништите право:
нтригхтс -р Десно -у УсерОрГроуп [-м \\Цомпутер] [-е Ентри]
Алат подржава мноштво привилегија које се могу доделити или опозвати корисничком налогу или групи. Привилегије су Велика и мала слова. Да бисте сазнали више о подржаним привилегијама, откуцајте нтригхтс /?.
Да бисте додали нтригхтс.еке у Виндовс 10, прочитајте овај пост: Шта је нтригхтс апликација и како је можете користити. Можете поставите нтригхтс.еке датотеку у фасциклу Ц:\Виндовс\Систем32 да бисте је брзо позвали.
Забрани локално пријављивање са нтригхтс
- Отворите ан повишени командни редак.
- Унесите следећу команду да одбијете право локалног пријављивања:
нтригхтс -у СомеУсерНаме +р СеИнтерацтивеЛогонРигхт
Замените СомеУсерНаме део са стварним корисничким именом или именом групе. Наведеном кориснику ће бити онемогућено локално потписивање на Виндовс 10.
- Да бисте поништили промену и омогућили кориснику да се пријави локално, извршите.
нтригхтс -у СомеУсерНаме -р СеИнтерацтивеЛогонРигхт
То је то.
Чланци од интереса.
- Одбијте кориснику или групи да се пријави локално у Виндовс 10
- Дозволите или забраните корисницима да се пријаве помоћу удаљене радне површине у оперативном систему Виндовс 10
- Дозволите или спречите кориснике или групе да искључе Виндовс 10