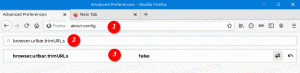Направите снимак екрана у оперативном систему Виндовс 10 без коришћења алата треће стране
Виндовс 10 вам нуди различите опције да направите снимак екрана без коришћења алата треће стране. Хајде да их откријемо да бисмо искористили све предности модерне верзије оперативног система Виндовс.
Веома често, када замолим кориснике мојих апликација да направе снимак екрана како би решили проблеме које имају, они се збуне. Неки од њих не знају како могу да направе снимак екрана због чега сам одлучио да напишем овај чланак.
Користите интервентни тастер Вин+Принт Сцреен
На тастатури притисните Вин+Принт Сцреен тастери истовремено. (Напомена: ако користите лаптоп или таблет, он може имати Фн тастер и текст тастера Принт Сцреен на вашем тастатура може бити затворена унутар кутије, са неком другом функцијом која је додељена истом тастеру када се Фн не држи доле. То значи да би требало да држите притиснут тастер Фн да бисте користили функцију приложену у кутији. Дакле, ако Вин+Принт Сцреен не ради, покушајте са Вин+Фн+Принт Сцреен).
Ваш екран биће пригушено на пола секунде, а затим ће се вратити на нормалну осветљеност. Сада отворите следећу фасциклу:
Овај рачунар\Слике\Снимци екрана
Виндовс ће га аутоматски сачувати у датотеку под називом Снимак екрана (
Користите само тастер ПртСцн (Принт Сцреен):
Притисните само тастер ПртСцн (Принт Сцреен) на тастатури. Садржај екрана ће бити снимљен у међуспремник.
Отворите Паинт и притисните Цтрл+В или кликните на Пасте на картици Почетак на траци да бисте уметнули садржај међуспремника. Затим ћете извршити све измене које желите и сачувати снимак екрана у датотеку.
Савет: Ако притиснете Алт+Принт Сцреен, у међуспремник ће бити снимљен само активни прозор у првом плану, а не цео екран. Такође, као што је горе поменуто, ако ваша тастатура захтева да користите тастер Фн да бисте користили Принт Сцреен, користите Фн+Принт Сцреен или Фн+Алт+Принт Сцреен ако је потребно.
Апликација Сниппинг Тоол
Алатка за исецање је једноставна и корисна апликација која се подразумевано испоручује са Виндовс-ом. Направљен је специјално за прављење снимака екрана. Може да креира већину типова снимака екрана - прозор, прилагођено подручје или цео екран.
Почевши од Виндовс 10 верзије 15002, можете да снимите регион екрана у међуспремник. Виндовс 10 Цреаторс Упдате долази са новом функцијом која вам омогућава да направите снимак екрана изабраног дела екрана. Ово се може урадити само помоћу пречице.
До направите снимак екрана региона екрана у оперативном систему Виндовс 10, притисните Победити + Смена + С тастери заједно на тастатури. Курсор миша ће се претворити у знак крста. Изаберите област коју желите да снимите и њен снимак екрана ће бити снимљен и сачуван у међуспремнику.
То је то!