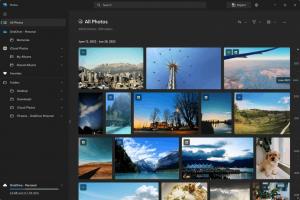Додајте или уклоните библиотеку из окна за навигацију у оперативном систему Виндовс 10
Библиотеке је посебна фасцикла у оперативном систему Виндовс, уведена у Виндовс 7. Омогућава вам да креирате библиотеке – специјалне фасцикле које могу да обједињују датотеке из неколико различитих фасцикли и да их прикажу под једним, уједињеним приказом. Библиотека је индексирана локација, што значи да ће Виндовс претрага бити завршена брже у библиотеци у поређењу са обичном неиндексираном фасциклом. У оперативном систему Виндовс 7, када сте отворили Екплорер помоћу миша, он је отворио фасциклу Библиотеке. У овом чланку ћемо видети како да додате или уклоните библиотеку из окна за навигацију у Филе Екплорер-у у Виндовс-у.
Реклама
Виндовс 10 подразумевано долази са следећим библиотекама:
- Документи
- Музика
- Слике
- Видеос
- Цамера Ролл
- Сачуване слике

Напомена: Ако директоријум Библиотеке није видљив у вашем Филе Екплорер-у, погледајте чланак:
Омогућите библиотеке у окну за навигацију Филе Екплорер у оперативном систему Виндовс 10
Следеће библиотеке су подразумевано закачене у окно за навигацију:
- Документи
- Музика
- Слике
- Видеос

Можете сакрити библиотеку из окна за навигацију или тамо додати нову библиотеку. На пример, ако сте креирали прилагођену библиотеку, можда бисте желели да је учините видљивом са леве стране у Филе Екплорер-у.
Додајте библиотеку у окно за навигацију у оперативном систему Виндовс 10
Постоје три метода за додавање библиотеке у окно за навигацију. Хајде да их прегледамо.
Коришћење контекстног менија
- Отворите овај рачунар у Филе Екплорер-у.
- Кликните на Библиотеке са леве стране да бисте отворили фасциклу.

- Кликните десним тастером миша на библиотеку коју желите да додате у окно за навигацију и кликните на Прикажи у окну за навигацију.

Коришћење траке
- Изаберите жељену библиотеку у фасцикли Библиотеке.
- На траци идите на картицу Управљање ће се појавити испод Библиотечки алати.

- Кликните на Прикажи у окну за навигацију дугме.

Коришћење дијалога својстава библиотеке
- Кликните десним тастером миша на библиотеку и изаберите „Својства“ у контекстном менију. Савет: Својства библиотеке, датотеке или фасцикле можете отворити брже ако двапут кликнете на њих док држите тастер АЛТ. Видите Како брзо отворити својства датотеке или фасцикле у Виндовс Филе Екплорер-у.
- У Својствима, означите Приказује се у окну за навигацију кутија.

Без обзира на метод који користите, библиотека ће се појавити у окну за навигацију.

Уклоните библиотеку из окна за навигацију
Да бисте уклонили библиотеку из окна за навигацију у оперативном систему Виндовс 10, можете користити један од следећих метода.
- Кликните десним тастером миша на жељену библиотеку у окну за навигацију и изаберите Не приказуј у окну за навигацију у контекстуалном менију.

- Кликните десним тастером миша на библиотеку у фасцикли Библиотеке и изаберите Не приказуј у окну за навигацију у контекстуалном менију.

- Опозовите избор у пољу за потврду Приказује се у окну за навигацију поље у дијалогу својстава библиотеке.

- Кликните на Прикажи у окну за навигацију дугме на траци.

Ти си готов.
Чланци од интереса:
- Промените иконе подразумеваних библиотека у оперативном систему Виндовс 10
- Како додати библиотеке у брзи приступ у оперативном систему Виндовс 10
- Како додати икону радне површине библиотека у Виндовс 10
- Како преместити библиотеке изнад овог рачунара у оперативном систему Виндовс 10
- Нека Екплорер отвара библиотеке уместо брзог приступа у оперативном систему Виндовс 10
- Поставите подразумевану локацију за чување за библиотеку у оперативном систему Виндовс 10
- Како да промените редослед фасцикли унутар библиотеке у оперативном систему Виндовс 10
Можете додати или уклонити следеће контекстне меније библиотеке:
- Уклони Укључи у контекстни мени библиотеке у оперативном систему Виндовс 10
- Додајте икону промене у контекстни мени библиотеке у оперативном систему Виндовс 10
- Додајте библиотеку за оптимизацију у контекстни мени у оперативном систему Виндовс 10
- Додајте Подесите локацију за чување у контекстни мени библиотеке у оперативном систему Виндовс 10
То је то.