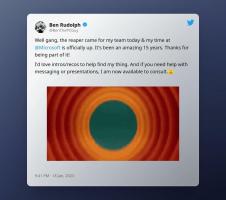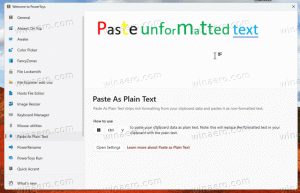Како пронаћи датум инсталације апликације у оперативном систему Виндовс 10
Можете пронаћи датум инсталације апликације у оперативном систему Виндовс 10 користећи различите методе. Чува се у Регистру за класичне апликације, али не и за апликације Сторе. Хајде да прегледамо шта можете да урадите да пронађете када је инсталиран програм или апликација Мицрософт Сторе.
Реклама
Ако ваш Виндовс 10 ради дуже време, можда имате много инсталираних апликација. Неке од њих могу бити класичне апликације, друге могу бити модерне апликације из Мицрософт Сторе-а. Врло је вероватно да се не сећате када сте инсталирали овај или онај програм.
Овај пост ће вам помоћи да пронађете када је апликација инсталирана у Виндовс 10. Исто ћемо урадити и за модерне апликације како бисмо открили када је инсталиран програм из Мицрософт Сторе-а.
Да бисте пронашли датум инсталације апликације у оперативном систему Виндовс 10
- Отвори Подешавања.
- Иди на Апликације и функције > Апликације.
- На десној страни погледајте датум инсталације поред сваког инсталираног програма.

- Сада можете затворити Подешавања апликација.
👉Савет: Можете да изаберете Сортирај према: Датуму инсталације са падајуће листе опција изнад листе апликација. Ово ће вам омогућити да брзо пронађете најстарију или најновију апликацију, у зависности од редоследа сортирања.

Међутим, имајте на уму да многе апликације замењују Датум инсталирања вредност тако што ћете је поставити на датум последњег ажурирања. Због тога ове информације можда нису тачне за неке апликације.
Исто се може урадити са класичне контролне табле. Укључује класику Деинсталирајте програм аплет који такође пружа датуме инсталирања апликације.
Пронађите датум инсталирања програма на контролној табли
- Отвори Контролна табла.
- Иди на Контролна табла\Програми\Програми и функције.

- На следећој страници кликните на Више опција дугме и уверите се да је подешено на "Детаљи".

- У колони „Инсталирано на“ наћи ћете датум инсталације апликације.

- Кликом на наслов колоне можете да промените редослед сортирања за апликације да бисте пронашли најновије/најстарије датуме подешавања.
Ове две методе су класичне методе. Али има их још неколико. На пример, можете да користите Мицрософт Сторе да бисте сазнали када је модерна апликација инсталирана на вашем рачунару.
Сазнајте када је програм инсталиран из Мицрософт продавнице
- Отвори Мицрософт продавница апликација.
- Кликните на дугме менија са 3 тачке и изаберите Моја библиотека из менија.

- Ин Моја библиотека, кликните на Инсталиран лево.
- На десној страни, погледајте Модификовано вредност датума на листи инсталираних апликација.

Ти си готов.
Такође, постоје три штреберске методе које могу бити корисне у разним ситуацијама. То укључује регистар, ПоверСхелл и командну линију. Они се могу користити да бисте сазнали датум инсталирања апликације у оперативном систему Виндовс 10.
Пронађите датум када је апликација инсталирана у регистру
За десктоп апликације, Виндовс 10 уписује датум подешавања апликације у Регистри. Тако да можете да га отворите и директно проверите датум подешавања апликације.
Да бисте пронашли датум инсталације апликације у Регистру, урадите следеће.
- Отвори Регистри апликација.
- Иди до кључа
ХКЕИ_ЛОЦАЛ_МАЦХИНЕ\СОФТВАРЕ\Мицрософт\Виндовс\ЦуррентВерсион\Деинсталирај. Могуће је да отворите овај кључ једним кликом. - Сваки поткључ испод Деинсталирај кључ представља једну инсталирану апликацију. Апликацију коју тражите можете пронаћи по називу кључа и тако што ћете проверити Показати име вредност на десној страни.

- Сада погледајте
ИнсталлДатевредност која садржи датум подешавања апликације у формату година (ГГГГ)-месец (мм)-датум (дд).
- Ако је ваша апликација 32-битна апликација, али користите а 64-битна верзија Виндовс-а, такође би требало да поновите горе наведене кораке под кључем
ХКЕИ_ЛОЦАЛ_МАЦХИНЕ\СОФТВАРЕ\ВОВ6432Ноде\Мицрософт\Виндовс\ЦуррентВерсион\Деинсталирај.
Ти си готов.
Прегледавање Регистра можда није забавно, па ево где ПоверСхелл може бити сигурна алтернатива. Осим тога, може вам уштедети време и такође омогућава аутоматизацију.
Пронађите датум када је програм инсталиран у ПоверСхелл-у
- Отвори ПоверСхелл.
- Откуцајте или копирајте и залепите следећу команду у :
Гет-ИтемПроперти хклм:\СОФТВАРЕ\Мицрософт\Виндовс\ЦуррентВерсион\Унинсталл\* | селецт-објецт ДисплаиНаме, ИнсталлДате. - Пронаћи ћете датуме инсталације за већину десктоп апликација.

- За укључене 32-битне апликације 64-битни Виндовс 10, издајте следећу команду:
Гет-ИтемПроперти хклм:\СОФТВАРЕ\ВОВ6432Ноде\Мицрософт\Виндовс\ЦуррентВерсион\Унинсталл\* | селецт-објецт ДисплаиНаме, ИнсталлДате.
- Сада ћете видети назив апликације и датум њене инсталације у формату ГГГГММДД за ваше инсталиране програме.
Коначно, добра стара командна линија такође може бити од помоћи.
Пронађите датум инсталирања апликације у командној линији
- Отворите нову командна линија.
- Откуцајте или копирајте и залепите следећу команду:
вмиц производ гет Десцриптион, ИнсталлДате. - Сада ћете видети назив апликације и датум њене инсталације у формату ГГГГММДД за ваше инсталиране програме.

Сјајна ствар у вези са последњом методом је да штампа и 32-битне и 64-битне апликације у једном приказу.
То је све о теми.