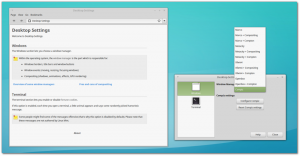Како искључити или поново покренути Виндовс 11
Постоји неколико метода за гашење или поновно покретање Виндовс 11. У овом водичу ћемо прегледати већину њих, тако да ћете моћи да их упоредите и пронађете оно што вам најбоље одговара.
Реклама
У оперативном систему Виндовс 11, Мицрософт је урадио многа визуелна побољшања. Укључује нови мени Старт и траку задатака, нова подешавања и још много тога. У менију Старт налази се мени напајања за ваш рачунар. Ако желите да искључите или поново покренете Виндовс 11 (или било коју другу верзију оперативног система Виндовс у том случају), идите на мени Старт.
Заједно са Старт у оперативном систему Виндовс 11, мени за напајање је такође добио нови кориснички интерфејс. То може изазвати мале непријатности за оне који користе сада већ класични мени Старт из Виндовс 10. Овај чланак ће вам помоћи да поново обучите мишићну меморију и научите како да искључите, поново покренете или успавате Виндовс 11.
Како искључити или поново покренути Виндовс 11
- Пронађите дугме Старт на траци задатака. Сада има четири плава квадрата.
- Пронађите дугме за напајање у доњем десном углу Старт менија и кликните на њега.
- Изаберите Искључи се, Поново покрени или Спавање.

Готово! Поред Старт менија, постоји и контекстни мени дугмета Старт, познат као Вин + Кс мени, који вам такође омогућава да искључите или поново покренете ОС.
Искључите Виндовс 11 користећи Вин + Кс мени
Мени Вин + Кс није примио никакве промене након миграције са Виндовс 10 на Виндовс 11. И даље можете да га користите за приступ различитим алатима и менију за напајање. Сазнајте више о како отворити Вин + Кс мени у оперативном систему Виндовс 11 у нашем посвећеном посту.
Да бисте искључили Виндовс 11 из Вин+Кс менија, урадите следеће.
- Притисните Вин + Кс Алтернативно, кликните десним тастером миша или додирните и држите Старт мени (потоњи ради на уређајима са екраном осетљивим на додир.)
- Изаберите Искључите или се одјавите.
- Изаберите једну од четири опције: Искључите, поново покрените, спавајте или се одјавите.

Како искључити Виндовс 11 рачунар користећи пречицу Алт + Ф4
Можете да искључите рачунар са оперативним системом Виндовс 11 користећи класику Алт + Ф4 пречица. Умањите све отворене Виндовсе, а затим притисните та дугмад на радној површини, а затим изаберите опцију која вам је потребна.

Савет: Уверите се да нема прозора у фокусу када притиснете тастер Алт + Ф4 дугмад; у супротном ћете затворити тренутно отворену апликацију без отварања дијалога за искључивање. Можете брзо да минимизирате све апликације користећи Вин + Д хоткеи.
Како да искључите Виндовс 11 са закључаног екрана
Можете да искључите свој Виндовс 11 рачунар помоћу дугмета за напајање на закључаном екрану. Слично Виндовс 10, живи у доњем десном углу екрана. Притисните дугме, а затим изаберите Искључити, Спавај, или Поново покренути.

Напредни начини за гашење Виндовс 11
Можете креирати скрипту која ће за вас позвати класични дијалог за искључивање. Након тога можете креирати пречицу за њега и отворити је једним кликом.

Направите класичну скрипту за искључивање Виндовс-а
- Отворите Нотепад или било који други уређивач текста који омогућава чување датотека у обичном тексту (ткт.)
- Копирајте и налепите следеће команде:
дим објСхелл. сет објСхелл = ЦреатеОбјецт("схелл.апплицатион") објсхелл. СхутдовнВиндовс. постави објСхелл = ништа - Сачувајте датотеку, а затим промените њену екстензију ткт до вбс. Можете га одмах сачувати са одговарајућом екстензијом користећи наводнике у пољу имена датотеке, на пример, "
схутдовн.вбс".
- Поставите датотеку негде на безбедан простор, а затим направите пречицу до ње.

- Кликните десним тастером миша на пречицу и изаберите Својства.

- Изаберите Промена Икона.

- Изаберите било коју икону коју желите, а затим сачувајте промене. Одговарајућа икона се може наћи у Ц:\Виндовс\систем32\схелл32.длл фајл.
Тако креирате пречицу за искључивање у оперативном систему Виндовс 11.
Дакле, клик на ову пречицу за искључивање у оперативном систему Виндовс 11 не искључује ваш рачунар одмах. Доноси само дијалог за искључивање, омогућавајући вам да изаберете једну од опција напајања. Због тога не треба да бринете о случајним гашењем и губитку несачуваних података.
Такође, можете да аутоматизујете горе наведене кораке користећи Апликација Винаеро Твеакер. Покрените апликацију, а затим пронађите Класична пречица за искључивање опција. Кликните Направити пречицу, а затим га поставите где год желите на радној површини, траци задатака итд.

Користите алатку схутдовн.еке
Коначно, још један традиционални метод за гашење ОС-а је коришћење уграђеног схутдовн.еке алат. Да бисте искључили Виндовс 11 користећи га, отворите нови командни редак, Виндовс терминал или ПоверСхелл и откуцајте:
искључивање /с /т 0
Ово ће извршити потпуно угашен оф тхе ОС. То значи да функција брзог покретања неће бити коришћена следећи пут када покренете рачунар, тако да ће почети мало спорије.
Ако користите брзо покретање, требало би да измените команду за искључивање и додате прекидач /хибрид на следећи начин:
искључење /с /хибрид /т 0
На крају, да бисте поново покренули Виндовс 11 рачунар, користите следећу команду:
искључивање /р /т 0
Ево мале белешке о аргументима за алатку за искључивање коју смо користили.
- /р - поново покрените ОС.
- /с - искључите ОС.
- /хибрид - изврши хибридно гашење које чува ту функцију брзог покретања.
- /т 0 - не чекајте пре искључивања. Уместо нуле, овде можете одредити број секунди за чекање пре него што извршите акцију искључивања. На пример. /т 10 - сачекајте 10 секунди, а затим поново покрените или искључите.
То је то.