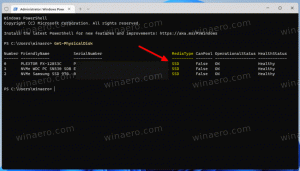Како извршити чисту инсталацију оперативног система Виндовс 11
Ево како да извршите чисту инсталацију оперативног система Виндовс 11 са медија за покретање. Ових дана ћете вероватно користити а УСБ Фласх Дриве у ту сврху. Пре него што наставите, имајте на уму да ће чиста инсталација оперативног система Виндовс 11 уклонити све са диск јединице на којој одаберете да инсталирате. На крају ћете добити потпуно нову инстанцу оперативног система, без икаквог софтвера и драјвера треће стране или прилагођеног софтвера.
Реклама
Пре него што наставите, погледајте следеће минималне хардверске захтеве за најновији ОС. Ваш рачунар треба да испуни следећу контролну листу да бисте инсталирали Виндовс 11 и исправно га покренули.
- 64-битни двојезгарни процесор од 1 Гхз или бољи.
- 4 ГБ РАМ-а или боље.
- 64 ГБ меморије или боље.
- Екран од 9 инча са минималном резолуцијом 1366к768.
- Матична плоча са УЕФИ, безбедним покретањем и модулом поуздане платформе 2.0.
- Дискретни или интегрисани ГПУ са подршком за ДирецтКс 12 и ВВДМ 2.Кс.
Чиста инсталација Виндовс 11
Да бисте очистили инсталацију Виндовс 11, потребно је да извршите неколико корака. Прво, морате припремити медиј за покретање, ако га још немате. Након тога, потребно је да конфигуришете свој хардвер да буде компатибилан са Виндовс 11.
Припремите свој рачунар
- Креирајте медијум за покретање користећи Виндовс Медиа Цреатион Тоол или ручно користећи дискпарт алат.
- Предлажемо вам да искључите све спољне уређаје и, ако је могуће, чврсте дискове које нећете користити током инсталације ОС-а. Ово ће вас спасити од случајног погрешног форматирања диск јединице и спречити Виндовс 11 да постави датотеке за покретање на погрешан диск.
- Отвори подешавања фирмвера рачунара и уверите се да сте омогућили УЕФИ, ТПМ 2.0 и безбедно покретање.
Покрените са свог УСБ диска
- Повежите флеш диск са УСБ портом.
- Ако имате инсталиран ОС, поново га покрените на напредна опција покретања.
- У напредним опцијама покретања изаберите Користите уређај.

- Кликните на УСБ диск да бисте се покренули са њега.

Готово. Коначно, можете извршити чисту инсталацију оперативног система Виндовс 11.
Урадите чисту инсталацију оперативног система Виндовс 11
- Изаберите језик, време и формат валуте и опције тастатуре и кликните Следећи.

- Кликните на Инсталирајте одмах.

- Унесите свој Виндовс кључ. Ако га немате, можете да унесете свој Виндовс 8, Виндовс 8.1 или Виндовс 7 кључ - овај стари трик и даље функционише од овог писања. Алтернативно, можете кликнути на Немам кључ производа везу да касније одредите кључ.

- Ако сте кликнули на Немам кључ производа у горњем кораку, а затим изаберите Виндовс 11 издање које желите да инсталирате.

- Проверите Прихватам услове лиценцирања за Мицрософт софтвер опцију и кликните на Следећи.

- На следећој страници изаберите Прилагођено: Инсталирајте само Виндовс (напредно) опција.

- На следећој страници такође уклоните све партиције са диска или избришите а Примарни партицију да бисте је претворили у недодељени простор и тамо инсталирали Виндовс 11. Изаберите га и кликните на Следећи.

- Коначно, ово ће покренути подешавање оперативног система Виндовс 11. Ваш екран може да трепери и рачунар ће се поново покренути неколико пута.

Након што се подешавање заврши са копирањем датотека и инсталирањем драјвера, Виндовс 11 ће ући у фазу искуства ван кутије, такође познату као ООБЕ. Омогућава подешавање распореда тастатуре, додавање корисничког налога, повезивање на мрежу и још много тога.
Подесите ООБЕ опције и корисничке налоге
- Када се то од вас затражи, изаберите своју земљу и регион и кликните на да.

- Изаберите распоред тастатуре који вам је потребан и кликните на да.

- Кликните Додајте изглед или Скип према вашим жељама.

- Унесите назив свог рачунара. За разлику од Виндовс 10 који аутоматски генерише име за ваш рачунар, Виндовс 11 тражи име рачунара.

- Виндовс 11 ће проверити постојећу интернет везу. Ако ово не успе, од вас ће бити затражено да конфигуришете нову везу или се повежете на бежичну мрежу.
- Ако инсталирате Виндовс 11 Хоме и потребан вам је локални налог, погледајте овај блог пост за потребне кораке.
- Такође можете притиснути Алт + Ф4 да заобиђете интернет захтеве за Виндовс 11 и наставите са локалним налогом.
- Издања Виндовс 10 Про и Ентерприсе ће вам омогућити да наставите са локалним налогом као „Ограничено подешавање“.
- Ако инсталирате Виндовс 11 Про издање, изаберите било које Подесите за личну употребу (кућни рачунар) или Подесите за посао или школу (домен) да бисте правилно конфигурисали свој уређај и кликните на Следећи. Овај дијалог се не појављује у Виндовс 11 Хоме.

Затим морате да подесите кориснички налог да бисте могли да користите своју машину.
Подесите Мицрософт налог
А Мицрософтов рачун је онлајн налог. Од вас ће бити потребно да користите постојећу е-пошту, унесете свој број телефона и друге податке. Можете да користите свој Мицрософт налог на више Виндовс 11 уређаја и да синхронизујете своја подешавања и датотеке између њих.
Да бисте наставили са подешавањем са својим Мицрософт налогом, урадите следеће.
- Ако имате Мицрософт налог, унесите свој адреса Е-поште и кликните на Следећи.

- Унесите лозинку за Мицрософт налог и кликните Пријавите се.

- Наведите све друге потребне информације, нпр. ваш број телефона, верификациони код у два корака итд. и кликните Проверити.

- Када затражи ПИН, креирајте нови користећи одговарајуће дугме.

- Унесите ПИН са којим желите да се пријавите и кликните на ОК.

- Ако користите синхронизацију подешавања између рачунара, од вас ће бити затражено да их вратите из облака. Изаберите уређај да бисте вратили подешавања или кликните на Подесите као нови уређај да почнем од нуле.
- Прилагодите подешавања приватности према вашим жељама и кликните на Следећи.

- На Прилагодите своје искуство страницу, означите начин на који ћете користити овај уређај или кликните на Прескочи да бисте изоставили конфигурацију коришћења уређаја.

- Изаберите било које Аутоматски складишти моје датотеке у ОнеДриве или Чувајте само датотеке на овом уређају у зависности од тога како планирате да користите ОнеДриве.

Ти си готов! Управо сте конфигурисали свој Мицрософт налог.
Напомена: Можда ћете видети додатне странице као што је промоција претплате на Мицрософт 365. Можете их безбедно прескочити ако нисте заинтересовани.
Подесите локални налог
- Ако користите Виндовс 10 Хоме, унесите неки лажни налог е-поште и лажну лозинку, као што је 1@1.цом. Поступак је детаљно размотрен у овај пост.
- Ако је Виндовс 10 Про, кликните на Опција за пријаву.

- На следећој страници кликните на Оффлине налог.

- На следећој страници можете прочитати која је разлика између налога ван мреже и налога на мрежи. Да бисте наставили са локалним офлајн налогом, кликните на Прескочи ово за сада.

- Поново кликните на Не пријављујете се са Мицрософт налогом.

- На крају, можете одредити жељено име за ваш локални налог.

- На следећој страници унесите своју лозинку. Може бити празан.
- Ако сте навели лозинку, од вас ће се тражити да попуните безбедносна питања која ће вам помоћи да вратите заборављену лозинку.

- Прилагодите своје опције приватности за оно што желите.

Ти си готов!
Коначно, након кратке анимације добродошлице видећете радну површину.


Честитамо, урадили сте чисту инсталацију оперативног система Виндовс 11.