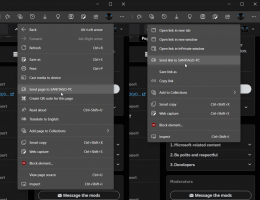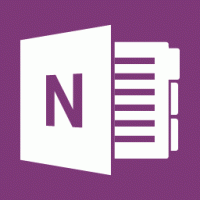Виндовс 11 се аутоматски пријављује без лозинке
Ако желите да се пријавите аутоматски без лозинке у Виндовс 11, можете креирати локални профил и користити празну лозинку. Иако тај метод добро функционише, многи људи желе да користе своје Мицрософт налоге у оперативном систему Виндовс 11 за додатне услуге, синхронизацију, апликације итд.
Реклама
Када се пријавите у Виндовс 11 помоћу Мицрософт налога, оперативни систем вас приморава да користите лозинку или ПИН код. Неким корисницима може сметати сваки пут да уносе лозинку. Пошто нико други нема приступ својим рачунарима, безбедност није брига. Овај чланак ће вам показати како да се пријавите на Виндовс 11 без лозинке.
Вреди напоменути да незграпне лозинке можете заменити практичнијом и сигурнијом биометријском аутентификацијом. Дакле, ако ваш уређај има веб камеру компатибилну са Виндовс Хелло или скенер отиска прста, можете се пријавити на Виндовс 11 помоћу препознавања лица или отиска прста.
Пријавите се аутоматски без лозинке у Виндовс 11
Пре него што омогућите аутоматско пријављивање без лозинке у оперативном систему Виндовс 11, морате да онемогућите Виндовс Хелло. Након тога, морате да натерате ОС да користи податке вашег налога да бисте наставили. Ово последње се може урадити помоћу класичног аплета контролне табле или подешавањем Регистра.
Онемогућите Виндовс Хелло на Виндовс 11
- Притисните Победити + И за отварање Виндовс подешавања у Виндовс 11.
- Иди на Налози > Опције пријаве.

- Онемогућите Ради побољшане безбедности, дозволите само пријављивање на Виндовс Хелло за Мицрософт налоге на овом уређају (препоручено) опција.

- Затим изаберите Никада од "Ако сте били одсутни, када би Виндовс требало да захтева да се поново пријавите" падајуће листе.
- Сада кликните на свој тренутни метод пријављивања у Начини пријављивања листа.

- Кликните Уклони.
- На крају, потврдите свој идентитет уносом лозинке са свог Мицрософт налога.

Када је Виндовс Хелло онемогућен, сада можете да пређете на следеће поглавље и научите како да се аутоматски пријавите на Виндовс 11 без лозинке.
Пријавите се аутоматски у Виндовс 11
- Притисните Победити + Р и унесите
нетплвизкоманду у поље Покрени.
- Изаберите свој кориснички налог у прозору који се отвори и опозовите избор „Корисници морају да унесу корисничко име и лозинку да би користили овај рачунар" опција.

- Кликните У реду да примени промене.
- Сада морате да унесете своје акредитиве. За локални налог, Виндовс ће аутоматски попунити поље Корисничко име, остављајући вам да унесете само своју лозинку. За Мицрософт налог унесите своју адресу е-поште у поље корисничког имена. Сада унесите своју лозинку и потврдите је у одговарајућем пољу; кликните на ОК.

- коначно, поново покренути рачунар. Након што се Виндовс 11 покрене, неће од вас тражити лозинку, ПИН или биометријску аутентификацију.
Ти си готов!
Алтернативно, можете користити Сисинтернал-ову апликацију АутоЛогон да бисте исту конфигурисали са погоднијим корисничким интерфејсом.
Коришћење алатке АутоЛогон
Мицрософт такође нуди мали алат који се брине о аутоматском пријављивању без лозинке у Виндовс 11. Чува ваше шифровано корисничко име и лозинку у Виндовс регистру, спречавајући друге људе да пронађу ваше акредитиве.
Да бисте се аутоматски пријавили на Виндовс 11 помоћу апликације АутоЛогон, урадите следеће.
- Преузмите алатку АутоЛогон са званични сајт. Тежи само неколико стотина килобајта и не захтева инсталацију.
- Распакујте датотеке у било коју жељену фасциклу. Немојте брисати датотеке након завршетка процеса.
- Покренути
АутоЛогон64.екефајл.
- Унесите лозинку и кликните Омогући. Имајте на уму да апликација треба аутоматски да попуни прва два поља вашим корисничким именом и именом домена. Савет: На личним рачунарима, име домена је само име вашег тренутног уређаја. Можете научити како да преименујте рачунар у оперативном систему Виндовс 11.

- Поново покрените рачунар да бисте применили промене.
Омогућите пријављивање помоћу лозинке у Виндовс 11 (вратите подразумеване вредности)
Претпоставимо да желите да вратите подразумеване вредности и поново укључите пријављивање помоћу лозинке у оперативном систему Виндовс 11. У таквом случају, ево шта треба да урадите.
- Притисните Победити + Р и тип
нетплвиз. Притисните Ентер. - У новом прозору изаберите свог корисника и ставите квачицу поред опције „Корисник мора да унесе корисничко име и лозинку...“.
- Притисните ОК и поново покрените рачунар. За разлику од првог дела овог водича, Виндовс 11 не захтева унос акредитива када поново укључите пријављивање помоћу лозинке.
Вратите подразумеване вредности помоћу АутоЛогон-а
Ако сте користили алатку АутоЛогон да бисте онемогућили пријављивање помоћу лозинке у оперативном систему Виндовс 11, урадите следеће:
- Пронађите фасциклу са алатком АутоЛогон и отворите еке датотеку.
- Кликните Онемогући. Опет, нема потребе да уносите лозинку.
- Поново покрените рачунар.
Користите Виндовс Регистри да бисте се пријавили без лозинке
Упозорење: Ова метода је застарела! Чува ваше акредитиве као обичан текст у Виндовс регистру, видљив сваком кориснику са физичким приступом вашем уређају. Овај део чланка је само у образовне сврхе и топло препоручујемо да га не користите у пракси.
Да бисте се аутоматски пријавили на Виндовс 11 без лозинке помоћу подешавања регистра, урадите следеће.
- Притисните Победити + Р и унесите
регедиткоманда. - Иди на
ХКЕИ_ЛОЦАЛ_МАЦХИНЕ\СОФТВАРЕ\Мицрософт\Виндовс НТ\ЦуррентВерсион\Винлогон. Копирајте и налепите пропусницу у траку за адресу. - Кликните на Уреди > Ново > ДВОРД (32-битна) вредност и преименујте нову вредност у
АутоАдминЛогон.
- Двапут кликните на вредност и промените њене податке о вредности у
1.
- Кликните на Едит > Нев > Стринг Валуе и преименујте нову вредност у
ДефаултУсерНаме. - Отворите вредност и промените је подаци о вредности на ваше корисничко име. Да бисте пронашли своје право корисничко име у Виндовс-у (а не своје име и друго име у Мицрософт налогу), отворите нови Виндовс терминал и тип
ецхо %усернаме%под профилом командне линије.
- Затим кликните на Едит > Нев > Стринг Валуе и преименујте га у
ДефаултПассворд.
- Двапут кликните на вредност и попуните Подаци о вредности поље са вашом лозинком.
- Сада можете поново покренути рачунар и видети све промене у акцији.
На крају, да би Виндовс 11 тражио од вас лозинку при пријављивању, поновите кораке 1 и 2 и уклоните вредности АутоАдминЛогон, ДефаултУсерНаме и ДефаултПассворд.