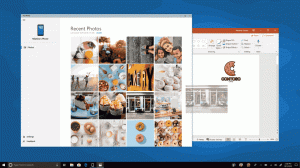Онемогућите закључани екран у Виндовс 10 Анниверсари Упдате верзије 1607
Као што можда већ знате, Мицрософт је уклонио могућност онемогућавања закључаног екрана у Виндовс 10 Анниверсари за Про и Хоме кориснике. Ова могућност је сада закључана за кориснике издања Ентерприсе и Едуцатион. Ево заобилазно решење које ће вам омогућити да онемогућите функцију закључаног екрана у Виндовс 10 Анниверсари Упдате верзије 1607.
Реклама
Виндовс 10 Анниверсари Упдате долази са ажуриране смернице групе који закључава опције за унос само у издања Ентерприсе и Едуцатион. Ово укључује могућност да се онемогући закључани екран.
Онемогућите закључани екран у Виндовс 10 Анниверсари Упдате верзије 1607
Можете да зауставите појављивање закључаног екрана помоћу посебног задатка у Планеру задатака.
Ево како.
- Отворите Цонтрол Панел.
- Идите на Контролна табла \ Систем и безбедност \ Административни алати.
- У новоотвореном прозору двапут кликните на пречицу „Планер задатака“:

- У левом окну кликните на ставку „Библиотека планера задатака“:

- У десном окну кликните на везу "Креирај задатак":

- Отвориће се нови прозор под називом „Креирај задатак“. На картици „Опште“ наведите назив задатка. Изаберите лако препознатљиво име као што је „Онемогући закључани екран“. Такође можете да попуните опис ако желите.

- Означите поље за потврду под називом „Покрени са највишим привилегијама“:

- У одељку „Конфигуриши за“ изаберите „Виндовс 10“:

- Пређите на картицу „Триггерс“. Тамо кликните на дугме „Ново...“.
Додајте први окидач „При пријави“.
Додајте други окидач „На радној станици откључавање било ког корисника“. Погледајте следећи снимак екрана:

- Сада пређите на картицу Акције. Додајте нову радњу кликом на „Ново... дугме".
У Програм/сцрипт откуцајте следеће:рег.еке
У пољу „Додај аргументе (опционо)“ откуцајте или копирајте и налепите следећи текст:
додај ХКЛМ\СОФТВАРЕ\Мицрософт\Виндовс\ЦуррентВерсион\Аутхентицатион\ЛогонУИ\СессионДата /т РЕГ_ДВОРД /в АлловЛоцкСцреен /д 0 /ф


- На картици Стање поништите избор опција
- Зауставите се ако рачунар пређе на напајање из батерије
- Започните задатак само ако је рачунар укључен наизменичном струјом
Погледајте следећи снимак екрана:
Задатак који сте управо креирали ће поставити АлловЛоцкСцреен ДВОРД вредност на следећи кључ регистратора:
ХКЕИ_ЛОЦАЛ_МАЦХИНЕ\СОФТВАРЕ\Мицрософт\Виндовс\ЦуррентВерсион\Аутхентицатион\ЛогонУИ\СессионДата
Када је подешен, онемогућава закључани екран. Међутим, сваки пут када се пријавите на свој налог или откључате рачунар, подаци о вредности се аутоматски постављају на 1. Дакле, задатак који сте креирали ће вратити тај параметар на 0 сваки пут када се пријавите или откључате радну станицу.
Ти си готов. Сада, хајде да проверимо овај трик у акцији.
Прво, покрените задатак барем једном из Планера задатака.
Сада закључајте своју радну станицу притиском на Победити + Л пречице на тастатури. Закључани екран не би требало да се појави.

Друго, одјавите се са Виндовс 10. Опет, закључани екран не би требало да се појави.

Погледајте овај видео да видите трик у акцији:
Савет: претплатите се на наше Иоутубе канал ОВДЕ.
Уштедите време уз Винаеро Твеакер
Са верзијом 0.6.0.5, Винаеро Твеакер ради све горе поменуто аутоматски. Само означите поље за потврду као што је приказано испод и готови сте!
 Преузмите Винаеро Твеакер ОВДЕ.
Преузмите Винаеро Твеакер ОВДЕ.
Ажурирање: Ево алтернативног начина да онемогућите закључани екран у ажурирању за годишњицу оперативног система Виндовс 10.
- Притисните Победити + Р пречице заједно на тастатури да бисте отворили дијалог Покрени.
- У пољу Рун откуцајте следеће:

сецпол.мсц
- На екрану ће се појавити апликација Локална безбедносна политика.
 Изаберите Смернице ограничења софтвера са леве стране.
Изаберите Смернице ограничења софтвера са леве стране.
- Ако видите „Смернице ограничења софтвера нису дефинисане“, кликните десним тастером миша на Смернице ограничења софтвера и изаберите „Нове смернице за ограничење софтвера“ у контекстном менију.

- Сада идите на Смернице ограничења софтвера -> Додатна правила:

- Кликните десним тастером миша на десно окно и изаберите Ново правило путање:

- Под Путања, налепите
Ц:\Виндовс\СистемАппс\Мицрософт. ЛоцкАпп_цв5н1х2ткиеви
Уверите се да је ниво безбедности постављен на Дисалловед.

- Кликните на ОК.
Закључани екран ће бити онемогућен. Да бисте га поново омогућили, морате да уклоните правило које сте креирали. Овај метод није савршен:
- Закључани екран ће се поново појавити ако поново покренете рачунар.
- Закључани екран ће се поново појавити ако је ваш екран ушао у режим уштеде енергије.
Са моје тачке гледишта, трик Планер задатака је бољи.
То је то!