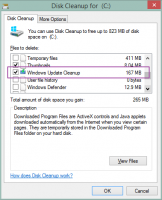Како омогућити лупу у оперативном систему Виндовс 11
Овај чланак ће вам показати како да омогућите лупу у оперативном систему Виндовс 11. Сцреен Магнифиер је подразумевани алат за приступачност у оперативном систему Виндовс 11 који повећава слику на екрану без промене скалирања система или других поставки. Можете да увећате цео екран или само његов део помоћу режима Објектив или Усидрено.
Реклама
Следећи снимак екрана приказује функцију лупе екрана у акцији.

Можете да пролазите кроз области екрана које нису видљиве померањем курсора миша до ивице екрана. Аутоматски ће се померати да би се открило подручје које недостаје. Такође је интегрисан са Приповедач. Постоји дугме „Читај одавде“ за покретање.
Хајде да видимо како да то омогућимо.
Омогућите лупу у оперативном систему Виндовс 11
Да бисте омогућили лупу у оперативном систему Виндовс 11, можете користити различите методе. Можете да користите пречицу менија Старт, интервентни тастер, Брза подешавања, апликацију Подешавања и Контролну таблу. Такође можете да га прилагодите у подешавањима оперативног система Виндовс.
Хајде да детаљно размотримо ове методе.
Тастер пречице за увећање екрана
Најбржи начин да укључите лупу у оперативном систему Виндовс 11 је да притиснете Победити и плус (+) дугмад истовремено. Притиском на исту секвенцу додатно ћете зумирати област екрана.
Да бисте умањили приказ екрана у лупи, притисните Вин + Минус (-).
Коначно, можете користити још неколико пречица на тастатури за управљање помоћу Сцреен Магнифиер-а. Пресинг Цтрл + Алт + Ентер учинићете да чита име текуће датотеке или текст дугмета преко наратора. Алтернативно, можете учинити исто са Цтрл + Алт + клик левим мишем.
Омогућите лупу у оперативном систему Виндовс 11 помоћу брзих подешавања
- Притисните Победити + А за отварање Брза подешавања. Алтернативно, можете да кликнете на једно од следећих дугмади у пољу за обавештења у доњем десном углу екрана: јачина звука, мрежа или батерија.
- Кликните Приступачност дугме.

- Укључити Лупа.

Ти си готов. Имајте на уму да Виндовс подразумевано користи лупу преко целог екрана, што значи да се његов панел са опцијама може појавити ван екрана. Померите курсор да бисте лоцирали панел са опцијама и променили подешавања, као што је ниво увећања.
Такође можете да омогућите лупу у оперативном систему Виндовс 11 помоћу апликације Виндовс Сеттингс.
Коришћење апликације Подешавања
- Притисните Победити + И за отварање Виндовс подешавања.
- Иди на Приступачност одељак.

- Кликните Лупа дугме.

- Омогућите Лупа преклопна опција. Исти прекидач онемогућава лупу екрана у оперативном систему Виндовс 11.

Ти си готов.
Поред тога, можете покренути алатку за увећање екрана директно из менија Старт. Коначно, Виндовс Сеарцх се такође може користити за исто.
Покрените лупу екрана у оперативном систему Виндовс 11 из менија Старт
- Отворите мени Старт и кликните на Све апликације дугме.

- Финд тхе Приступачност фолдер.
- Покрените Лупа апликација.

- Такође можете да кликнете десним тастером миша на апликацију и изаберете Још > Закачи на траку задатака да бисте покренули лупу без отварања додатних менија или фасцикли.
Коришћење Виндовс претраге
Да бисте отворили лупу из Виндовс претраге, притисните Победити + С да бисте отворили Виндовс претрагу. Почните да куцате Лупа, а затим покрените апликацију из резултата претраге.
Као и већина уграђених услужних програма, Лупа се такође може покренути уписивањем извршне датотеке у дијалог за покретање.
Отворите лупу из дијалога Покрени
- Притисните Победити + Рили кликните десним тастером миша на дугме Старт и изаберите Покрени из менија,
- У пољу Покрени откуцајте
увећатикоманда.
- притисните Ентер кључ.
Ово покреће Сцреен Магнифиер без разлике у односу на било који други метод који је прегледан у овом чланку.
Само да приметим, магнифи.еке датотека се налази у фасцикли Ц:\виндовс\систем32. Зато га можете покренути из дијалога Покрени без навођења пуне путање до датотеке.
Иако су Виндовс подешавања главна апликација за контролу различитих параметара у оперативном систему, класична контролна табла је још увек тамо. То значи да можете да укључите лупу помоћу Контролна табла.
Укључите лупу на контролној табли
- Притисните Победити + Р и унесите следећу команду:
контролу. - Иди на Лакоћа приступа > Центар за лакоћу приступа.

- Кликните Учините рачунар лакшим за уочавање линк.

- Ставите квачицу поред Укључите лупу опција.

- Кликните У реду да сачувате промене.
Промените приказ лупе у оперативном систему Виндовс 11
Лупа подржава три различита приказа.
- Приказ преко целог екрана увећава цео екран. Нећете моћи да видите цео екран у исто време када је увећан, али док се крећете по екрану, можете видети све.
- Поглед сочива је као померање лупе по екрану. Можете променити величину сочива у подешавањима лупе.
- Усидрен поглед ради на радној површини. У овом приказу, лупа је усидрена за део вашег екрана. Док се крећете по екрану, делови екрана се увећавају у области за прикључивање, иако је главни део екрана непромењен.
Ако више волите друге режиме лупе уместо подразумеваног, као што је сочиво или усидрено, ево како да их омогућите.
Да бисте променили приказ лупе у оперативном систему Виндовс 11, урадите следеће.
- Отворите Сцреен Магнифиер у Виндовс 11 користећи један од претходно описаних метода.
- Затим притисните следеће тастере да промените режиме:
- Објектив: Цтрл + Алт + Л.
- Усидрен: Цтрл + Алт + Д.
- Цео екран (подразумевано): Цтрл + Алт + Ф.
Промените приказ лупе помоћу подешавања
- Отворите подешавања оперативног система Виндовс тако што ћете кликнути десним тастером миша на дугме Старт менија и изабрати Подешавања или користити било који други метод.
- Иди на Приступачност одељак.
- Кликните Лупа дугме.
- Финд тхе Поглед и изаберите „Пуни екран“, „Објектив“ или „Усидрено“ са падајуће листе.

Како онемогућити лупу у оперативном систему Виндовс 11
Да бисте онемогућили лупу у оперативном систему Виндовс 11, притисните Победити + изаћи.
Алтернативно, лоцирајте његову опцију на екрану и притисните дугме за затварање (Кс) у његовом прозору.
Ти си готов.
Лупа је класична апликација за приступачност која остаје доступна у свим Виндовс издањима. То је од велике помоћи не само за кориснике са дисфункцијом вида, већ такође омогућава читање текста у апликацијама које нису оптимизоване за ваш ХиДПИ екран. Дакле, сада знате све потребне ствари за управљање лупом у оперативном систему Виндовс 11.
То је то