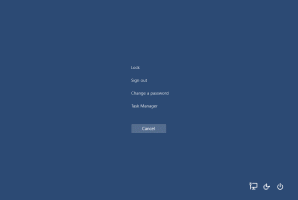Омогућите тамну тему у Филе Екплорер-у у оперативном систему Виндовс 10
Као што можда већ знате, Мицрософт јесте ће додати нова тамна тема за Филе Екплорер у оперативном систему Виндовс 10. Већ се може активирати у Виндовс 10 Буилд 17650, који је недавно објављен за инсајдере Скип Ахеад. Ако желите да га омогућите одмах и видите како је посао у току, ево како се то може урадити.
Реклама
Мицрософт је додао тамну тему класичној десктоп апликацији Филе Екплорер у оперативном систему Виндовс 10 „Редстоне 5“. Недавне верзије ОС-а укључују тамну тему за Филе Екплорер која се може омогућити у апликацији Подешавања. Ево како то изгледа:

Омогућавање тамног режима у Филе Екплорер-у је могуће помоћу опције у апликацији Подешавања, која мења тему апликације у оквиру Персонализација -> Боја. За разлику од многих апликација продавнице (УВП), Филе Екплорер нема наменску опцију за укључивање тамне теме одвојено од подешавања. Следи глобална опција. Многе од првих апликација у оперативном систему Виндовс 10 прате системску опцију или имају сопствене опције за
омогућавајући тамну тему.Да бисте омогућили тамну тему у Филе Екплорер-у у оперативном систему Виндовс 10, урадите следеће.
- Отвори Апликација за подешавања.
- Идите на Персонализација -> Боје:
- Померите се до дна странице до опције „Изаберите подразумевани режим апликације“. Тамо укључите опцију Дарк да активирате одговарајућу шему боја.

- Тамна тема је сада омогућена.
У старијим верзијама оперативног система Виндовс 10 пре издања тамна тема је била закључана. Упутства у наставку могу се користити за откључавање помоћу алата треће стране Мацх2.
Омогућите тамну тему у Филе Екплорер-у у оперативном систему Виндовс 10
- Уверите се да имате инсталиран Виндовс 10 Буилд 17650. Погледајте чланак Како пронаћи број верзије оперативног система Виндовс 10 који користите.
- Преузмите мацх2 алат. Користите следеће линкове: 2 маха за Виндовс 10 64-бит | мацх2 за Виндовс 10 32-бит
Да бисте сазнали која вам је верзија потребна, погледајте чланак Како да утврдите да ли користите 32-битни Виндовс или 64-битни. Такође, стварну верзију мацх2 можете пронаћи на "издања". на ГитХуб-у. - Извуците ЗИП архиву у било коју фасциклу коју желите. На пример, можете га издвојити у фасциклу ц:\мацх2.

- Идите у ту фасциклу помоћу Филе Екплорер-а.

- Тип
цмд.екеу адресној траци Филе Екплорер-а и притисните тастер Ентер.
- Отвориће се нови прозор командне линије. Откуцајте следећу команду:
мацх2 омогући 10397285.
- Поново покрените Виндовс 10.
Ти си готов!
Да бисте активирали тему,
- Отвори Подешавања.
- Идите на Персонализација -> Боје.
- На десној страни изаберите опцију Дарк под Изаберите подразумевани режим апликације.

Надам се да ће вам ово уштедети време.
Разлог зашто сам написао овај пост је тај што су неки читаоци мало збуњен са ГитХуб-ом и командном линијом, па сам одлучио да детаљно покријем процедуру.