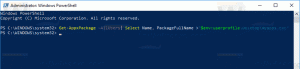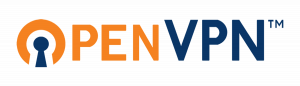Како инсталирати Виндовс 11 у виртуелну машину на Хипер-В
Овај пост ће вам показати како да инсталирате Виндовс 11 у Хипер-В виртуелну машину. Користићемо Хипер-В, а не ВМВаре или ВиртуалБок јер је Хипер-В изворна карактеристика Виндовс-а. Доступан је бесплатно. Такође пружа пристојне перформансе гостујућег ОС-а у поређењу са својим конкурентима.
Реклама
Хипер-В креира виртуелизовани рачунар који покреће гостујући ОС на врху физичког домаћина. Такво виртуелизовано окружење функционише слично физичком рачунару. Међутим, постоји у изолованом окружењу. Хипер-В укључује хипервизор, посебан софтвер који контролише приступ физичким хардверским ресурсима виртуелног окружења.
Виртуелизација има низ предности. На пример, омогућава брзо враћање система у претходно стање помоћу снимака. Такође омогућава брзо постављање рачунарских система. Када је виртуелизована инстанца конфигурисана, можете да мигрирате систем између физичких хостова.
Хипер-В је доступан на 64-битним верзијама оперативног система Виндовс 11, у издањима Про, Ентерприсе и Едуцатион. Није доступно у издању Хоме.
Овај пост ће вам показати како да креирате Хипер-В виртуелну машину са и инсталирате Виндовс 11 у њу.

Претпостављам да већ имате ИСО слику оперативног система Виндовс 11 за покретање. Ако не, преузмите га одмах.
Инсталирајте Виндовс 11 у Хипер-В виртуелну машину
Да бисте инсталирали Виндовс 11 у виртуелну машину са Хипер-В, потребно је да извршите следеће кораке.
- Омогућите функцију Хипер-В у оперативном систему Виндовс.
- Креирајте и конфигуришите нову виртуелну машину у алату Хипер-В Манагер.
- Инсталирајте Виндовс у Хипер-В виртуелну машину.
Хајде да све урадимо.
1) Омогућите функцију Хипер-В
- притисните Победити + Р пречице за отварање дијалога Покрени.
- Тип
опционе карактеристикеу дијалогу Покрени да бисте отворили Функције Виндовс-а дијалог.
- Проверите унос Хипер-В и све његове подставке.

- Поново покренути Виндовс када се то од вас затражи.
Сада имате омогућен Хипер-В. Хајде да направимо нову виртуелну машину да инсталирамо Виндовс 11 на њу.
2) Креирајте нову Хипер-В виртуелну машину
- Отворите Хипер-В Манагер из менија Старт или помоћу
виртмгмт.мсцкоманда у Покрени (Победити + Р).
- Кликните десним тастером миша на главни рачунар у левој колони и изаберите Нова > Виртуелна машина из менија.
- Кликните Следећи у чаробњаку добродошлице.

- Именујте свој нови ВМ, на пример „Виндовс 11“.

- Опционо: Ако желите да сачувате виртуелну машину на прилагођеној локацији, означите Чувајте виртуелну машину на другој локацији опцију и изаберите диск јединицу и/или фасциклу. Кликните Следећи.
- Изаберите Генерација 2, и кликните на Следећи дугме.

- Одредите величину меморије у МБ за ваш ВМ. Виндовс 11 захтева најмање 4096 МБ.

- Ако уклоните квачицу са Динамиц Мемори, сва наведена величина меморије ће бити додељена са главног рачунара када покренете ВМ.
- Ако укључите динамичку меморију, наведена величина меморије се додељује само на захтев.
- На следећој страници изаберите Подразумевани прекидач да повежете виртуелну машину са мрежом.

- На следећој страници ћете моћи да прилагодите виртуелни диск за виртуелну машину. Наведите његову величину, најмање 64 ГБ за Виндовс 11, и кликните Следећи.

- Изаберите Инсталирајте оперативни систем из датотеке слике за покретање, и изаберите своју Виндовс 11 ИСО слика.

- Кликните на завршетак.
Честитамо, креирали сте и конфигурисали своју Виндовс 11 виртуелну машину. Сада сте спремни да инсталирате Виндовс 11 ОС.
Урадите следеће.
3) Инсталирајте Виндовс 11 на виртуелну машину у Хипер-В
- У Хипер-В менаџеру (
виртмгмт.мсц), кликните десним тастером миша на виртуелну машину, нпр. „Виндовс 11“ и изаберите Подешавања из менија.
- Изаберите Безбедност у левом окну.

- На десној страни проверите да ли су следеће опције омогућене: Омогући безбедно покретање, Омогући модул поуздане платформе. Ако не, омогућите их (потврдите) и кликните на Применити.

- Пређите на одељак Процесор са леве стране.
- Подесите Број виртуелних процесора вредност најмање
2.
- Сада вам препоручујем да пређете на Подешавања контролних тачака и омогући контролне тачке ако су онеспособљене. То је заиста сјајна функција која омогућава брзо враћање поквареног ВМ-а без поновног инсталирања гостујућег ОС-а.

- На крају, кликните десним тастером миша на ВМ и изаберите Почетак из контекстног менија.

- Када видите поруку Притисните било који тастер да покренете са ЦД-а или ДВД-а..., то значи да сте покренули подешавање Виндовс 11. Притисните било који тастер да наставите.
- Ако пропустите време да притиснете било који тастер, изаберите Акције > Ресетуј из менија Хипер-В. Или притисните Цтрл + Р.
- Када видите дијалог Виндовс Сетуп, наставите са поглављем „Извршите чисту инсталацију оперативног система Виндовс 11“ у овај пост на Винаеро.

Пажљивим праћењем горњих корака добићете инсталиран Виндовс 11 у Хипер-В. Биће вам најбољи пријатељ за тестирање нових апликација, подешавања, па чак и нестабилних верзија оперативног система.
То је то!