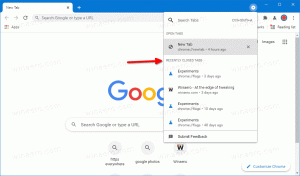Како калибрирати екран за ХДР видео у оперативном систему Виндовс 10
Почевши од верзије 17063, Виндовс 10 укључује нову опцију коју можете да користите за калибрацију екрана за ХДР видео. Када се екран оптимизује за ХДР видео записе, требало би да побољша квалитет репродукције, дајући богатији контраст и боје. Хајде да видимо како да га користимо.
Виндовс 10 подржава ХДР видео записе (ХДР). ХДР видео уклања ограничења СДР видео сигнала и долази са могућношћу да унесе већу осветљеност и боју у слику укључивањем додатних информација о садржају. Уређаји који подржавају ХДР, нпр. екране и телевизоре, могу да читају те мета податке да би приказали светлу шарену слику. Метаподаци се могу користити за истовремено приказивање веома светлих и веома тамних области, тако да слика задржава свој природни контраст, а да не изгледа превише тамна или превише избељена.
Због тога што екран има могућност да прикаже много нијанси између беле и црне, ХДР екран такође може приказати већи избор нијанси за друге боје. Ово постаје заиста одлична карактеристика када гледате видео записе који се односе на природу или неке сцене богате бојама. Ако ваш уређај долази са ХДР екраном, Виндовс 10 може да га користи за приказивање бољих боја. Међутим, можда ћете морати
калибрисати такав приказ за боље искуство.Виндовс 10 укључује нову алатку у одељку Репродукција видеа на страници Апликације у апликацији Подешавања која се зове Калибришите екран за ХДР видео. Можете га користити за подешавање опција приказа за бољи квалитет видеа и перформансе репродукције. Ево како се то може урадити.
Калибрирајте екран за ХДР видео у оперативном систему Виндовс 10
- Отвори Апликација за подешавања.
- Иди на Аппс -> Видео репродукција.
- На десној страни кликните на везу Калибришите екран за ХДР видео.
- На следећој страници кликните на крајње десно дугме, Цео екран (дугме са двоструким стрелицама).
- Сада кликните на крајње лево дугме, Плаи (дугме са троуглом окренутим надесно).
- Користите клизач испод слика да бисте калибрирали слике у видеу за најбољи резултат.
- Када завршите са калибрацијом, кликните на дугме Пауза (дугме са вертикалним блоковима) са леве стране, изађите из режима целог екрана и затворите апликацију Подешавања.
То је то.