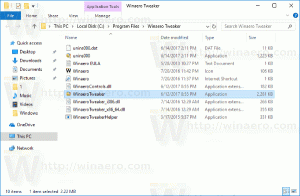Омогућите или онемогућите заказани задатак у оперативном систему Виндовс 10
Ево како да омогућите или онемогућите заказани задатак у оперативном систему Виндовс 10. Ово може бити од помоћи када решавате неки проблем са оперативним системом или апликацијама или када треба да паузирате или наставите неку рутинску активност. Прегледаћемо неколико метода за то.
Планер задатака је посебан алат који долази у пакету са свим модерним верзијама Мицрософт Виндовс-а. Омогућава кориснику да закаже покретање апликација, батцх датотека, ПоверСхелл скрипти итд. након одређених временских интервала или када се догоде одређени системски догађаји. Таск Сцхедулер има графичку ММЦ верзију (тасксцхд.мсц) која је најпопуларнији алат за управљање задацима.
Ако нисте упознати са креирањем задатака у Планеру задатака, овде имамо добар водич: Направите повишену пречицу да бисте прескочили УАЦ промпт у оперативном систему Виндовс 10.
Овај пост ће вам показати како да омогућите или онемогућите заказане задатке у оперативном систему Виндовс 10.
Да бисте онемогућили заказани задатак у оперативном систему Виндовс 10
- Отвори Административни алати.
- Кликните на икону Планер задатака.
- У библиотеци Таск Сцхедулер пронађите задатак који желите да онемогућите. Можда ћете морати да претражујете фасцикле да бисте пронашли задатак.
- Изаберите задатак и кликните Онемогући у десном окну испод Радње > Изабране ставке.
- Алтернативно, можете да кликнете десним тастером миша на задатак и изаберете Онемогући из контекстног менија или изаберите Радње > Онемогући из менија траке са алаткама.
Успешно сте онемогућили задатак.
Слично, можете омогућити онемогућени задатак помоћу ГУИ планера задатака. Такође, хајде да размотримо алтернативни и бржи начин да га покренемо.
Како омогућити задатак у апликацији Таск Сцхедулер
- Притисните Вин + Р да бисте отворили дијалог Покрени.
- Тип
тасксцхд.мсцу пољу Рун. - Пронађите онемогућени задатак у средњем окну Планера задатака.
- Изаберите га и кликните на Омогући линк у десном окну испод Радње > Изабране ставке.
- Алтернативно, изаберите Акције > Омогући из менија на траци са алаткама или исту опцију из менија задатка са десним кликом.
Омогућили сте задатак.
Поред ових ГУИ опција, можете користити ПоверСхелл и алат за конзолу, сцхтаскс, за управљање заказаним задацима у оперативном систему Виндовс 10. Ово последње је корисно за различите сценарије аутоматизације задатака.
Омогућите или онемогућите заказани задатак у ПоверСхелл-у
ПоверСхелл укључује неколико цмдлет-а, Дисабле-СцхедуледТаск и Енабле-СцхедуледТаск, који се може користити за онемогућавање или омогућавање заказаног задатка у оперативном систему Виндовс 10. Обе цмдлет команде омогућавају навођење пуне путање задатка, тако да се могу користити за управљање задацима сачуваним у основном директоријуму библиотеке и у подфолдерима.
Онемогућите заказани задатак у ПоверСхелл-у
- Отвори ПоверСхелл као администратор.
- Да бисте онемогућили задатак, откуцајте
Дисабле-СцхедуледТаск -ТаскНаме ". Заменити "" " део са стварним именом задатка који желите да онемогућите. Ово функционише за задатке креиране у корену библиотеке планера задатака. - Да бисте онемогућили задатак у неком фолдеру у библиотеци, користите следећу команду:
Дисабле-СцхедуледТаск -ТаскПатх "\.\" -ТаскНаме " " - Сада можете затворити прозор ПоверСхелл-а.
Ти си готов.
Иста синтакса команде је применљива на Енабле-СцхедуледТаск цмдлет. Ево како га можете користити за омогућавање онемогућеног задатка.
Омогућите заказани задатак помоћу ПоверСхелл-а
- Отвори ПоверСхелл као администратор.
- Тип
Енабле-СцхедуледТаск -ТаскНаме "да бисте омогућили онемогућен задатак. Заменити "" " део са стварним именом задатка који желите да укључите. - Слично горе наведеном, покрените ову команду да бисте омогућили задатак у фасцикли:
Енабле-СцхедуледТаск -ТаскПатх "\. Наведите пуну путању задатка и име задатка.\" -ТаскНаме " " - Сада можете затворити прозор ПоверСхелл-а.
Ти си готов.
На крају, хајде да погледамо како да користимо алатку за конзолу, сцхтаскс да онемогућите или омогућите заказани задатак. Можете га покренути у командној линији, а такође га користити у батцх датотекама, пречицама и тако даље. То је једноставан и веома згодан алат.
Омогућите или онемогућите заказани задатак у командној линији
- Отворите нову командну линију као Администратор.
- Откуцајте следеће:
сцхтаскс /Промена /ТН "да онемогућите задатак. Замените "\ " /Онемогући " део са одговарајућим називом задатка. - Ако се ваш задатак налази у основној фасцикли библиотеке планера задатака, можете изоставити
\ - Да бисте омогућили одређени задатак са сцхтаскс у командној линији, откуцајте
сцхтаскс /Промена /ТН ". Наведите пуну путању задатка у библиотеци ако је потребно и назив задатка који желите да омогућите.\ "/Омогући - Притисните тастер Ентер.
Ти си готов.
Вреди напоменути да административне привилегије нису потребне ако желите да омогућите или онемогућите задатак који је креиран под вашим тренутним корисничким налогом у оперативном систему Виндовс 10. У овом случају, задатак ће наследити ваше привилегије и њиме се може управљати без ескалације ваших права приступа. То значи да можете да га омогућите или онемогућите из обичног ПоверСхелл-а (без повишених вредности) или командне линије. Неће вам бити потребно да отворите конзолу као администратор.
То је све о теми.