Направите пречицу за проверу ажурирања продавнице у оперативном систему Виндовс 10
Виндовс 10 укључује апликацију Продавница која вам омогућава да инсталирате и ажурирате различите апликације. Захваљујући Сторе-у, апликације се могу инсталирати и ажурирати једним кликом. Подразумевано, Мицрософт продавница је подешена да аутоматски ажурира апликације. Он кешира неке детаље о инсталираним и доступним апликацијама како би убрзао процес њиховог прегледавања и побољшао одзивност апликације Сторе. Међутим, ако ви онемогућио функцију аутоматског ажурирања апликације у Мицрософт Сторе-у, можда ћете морати ручно да проверите да ли постоје ажурирања апликација. Да бисте уштедели време, можете креирати посебну пречицу.

Као што можда већ знате, Виндовс 10 долази са сопственом апликацијом Сторе. Као што Андроид има Гоогле Плаи, а ту је и Апп Сторе у иОС-у, апликација Мицрософт Сторе (раније Виндовс Сторе) додаје могућност испоруке дигиталног садржаја крајњем кориснику у Виндовс-у.
Реклама
Савет: Ако имате проблема са инсталирањем нових апликација или ако Продавница не успе да ажурира апликације, можда би било корисно да ресетујете апликацију Продавница. Док Виндовс долази са специјал алатка „всресет.еке“., модерне верзије оперативног система Виндовс 10 пружају ефикаснији и кориснији начин за ресетовање апликације. Видите
Како ресетовати апликацију Мицрософт Сторе у оперативном систему Виндовс 10
У недавним верзијама Виндовс 10, издања као што су Виндовс 10 Про, Ентерприсе или Едуцатион, више не захтевају да будете пријављени у Продавницу помоћу Мицрософт налога да бисте инсталирали апликације. Виндовс 10 дозвољава инсталирање само бесплатних апликација на овај начин. Међутим, Виндовс 10 Хоме издање и даље захтева активан Мицрософт налог за све подржане операције.
Да бисте направили пречицу Провери ажурирања продавнице у оперативном систему Виндовс 10, урадите следеће.
- Кликните десним тастером миша на празан простор на радној површини. Изаберите Ново - Пречица из контекстног менија (погледајте снимак екрана).

- У оквир циља пречице откуцајте или копирајте и налепите следеће:
екплорер.еке мс-виндовс-сторе: ажурирања

- Користите ред „Провери ажурирања продавнице“ без наводника као назив пречице. У ствари, можете користити било које име које желите. Кликните на дугме Заврши када завршите.

- Сада кликните десним тастером миша на пречицу коју сте креирали и изаберите Својства.
- На картици Пречица можете одредити нову икону ако желите. Постоји неколико одговарајућих икона у датотеци ц:\виндовс\систем32\имагерес.длл.
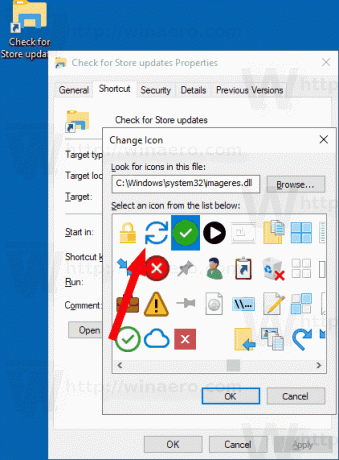
Кликните на ОК да примените икону, а затим кликните на ОК да затворите дијалог својстава пречице.
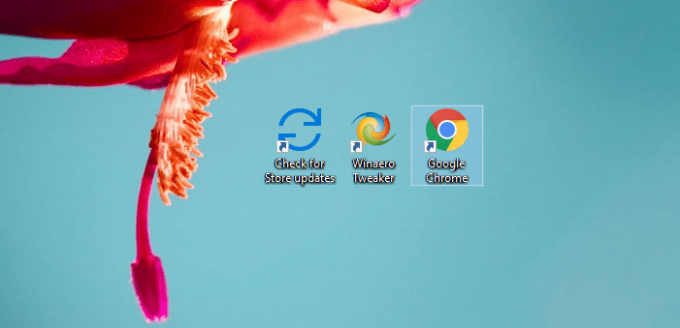
Кликом на пречицу одвешћете вас директно на страницу Ажурирања продавнице.
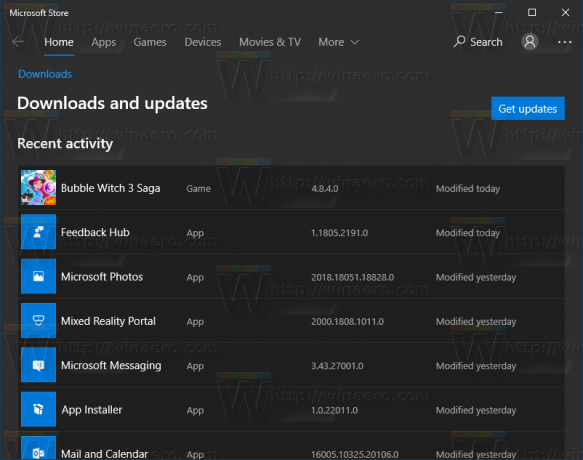
Сада можете да преместите ову пречицу на било коју погодну локацију, закачите га на траку задатака или на Старт,додајте у све апликације или додајте у Куицк Лаунцх (погледајте како да омогућите брзо покретање). Можете такође додели глобални интервентни тастер до ваше пречице.
Команда коју смо користили је посебна команда мс-сеттингс. Скоро свака страница са подешавањима и други ГУИ делови у оперативном систему Виндовс 10 имају сопствени УРИ, што је скраћеница за Униформ Ресоурце Идентифиер. Ово вам омогућава да отворите било коју страницу са подешавањима или функцију директно са посебним мс-сеттингс команда. За референцу, види
мс-сеттингс команде у оперативном систему Виндовс 10
То је то.



