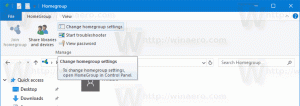Доделите глобалне пречице за покретање било које апликације у оперативном систему Виндовс 10
Од Виндовс 95, имамо невероватну функцију: изворне глобалне интервентне тастере за сваку инсталирану апликацију, али изгледа да мало људи тога није свесно. Посебни оквир за текст у својствима пречице омогућава вам да наведете комбинацију интервентних тастера који ће се користити за покретање пречице. Ако сте подесили те пречице за пречицу у фолдеру Старт менија, онда ће они бити доступни у сваком отвореном прозору, свакој апликацији!
Реклама
Тајна је у Екплорер схелл – све док је Екплорер схелл учитан: интервентни тастери ће радити глобално без обзира на активну апликацију. То је веома корисно.
Мени Старт у оперативном систему Виндовс 10 не дозвољава вам да директно отворите својства пречице, тако да можете бити помало збуњени како да доделите интервентне тастере. Данас ћемо научити како доделити глобалне пречице за покретање било које апликације у оперативном систему Виндовс 10 и користите их као професионалац.
Ево једноставних упутстава за додељивање глобалног интервентног тастера вашој омиљеној апликацији у оперативном систему Виндовс 10. Имајте на уму да ово неће утицати на такозване „универзалне“ апликације, јер се универзалне апликације не могу отворити покретањем њиховог ЕКСЕ-а или пречице.
- Отворите мени Старт у оперативном систему Виндовс 10.
- Пронађите жељену апликацију у „Све апликације“ и кликните десним тастером миша на икону омиљене десктоп апликације у менију Старт да бисте отворили њен контекстни мени. Савет: Како се кретати апликацијама по абецеди у менију Старт Виндовс 10.
- Након што кликнете десним тастером миша на пречицу, кликните Више -> Отворите локацију датотеке.

- Појавиће се прозор Екплорер и тамо ће бити изабрана пречица до жељене апликације.
 Кликните десним тастером миша на пречицу и изаберите Својства.
Кликните десним тастером миша на пречицу и изаберите Својства.
Бонус савет: Уместо десним кликом, такође можете двапут да кликнете на пречицу док држите притиснут тастер Алт. Видите Како брзо отворити својства датотеке или фасцикле у Виндовс Филе Екплорер-у.
- Подесите жељени интервентни тастер у Пречица текстуални оквир и моћи ћете брзо да покренете апликацију у било ком тренутку користећи пречице које сте навели:

Такође можете брзо да отворите локације фасцикли где Виндовс чува своје пречице у Старт менију.
Притисните Победити + Р тастере на тастатури и откуцајте једну од следећих команди љуске (прочитајте овде шта су команде љуске и листа доступних команди љуске у Виндовс 10) у дијалогу Покрени:
- Да бисте отворили фолдер са пречицама менија Старт тренутног корисника, откуцајте:
схелл: Старт Мену
- Да бисте отворили фасциклу са заједничким пречицама за све кориснике, откуцајте:
схелл: Цоммон Старт Мену
Овај метод би требао бити бржи.
Исти трик можете да урадите у Виндовс 8.1 и Виндовс 8, који има почетни екран уместо Старт менија.