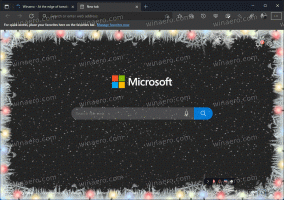Укључите или искључите камеру и микрофон у програму Мицрософт Едге Апплицатион Гуард
Виндовс Дефендер Апплицатион Гуард је додатна безбедносна функција оперативног система Виндовс 10. Када је омогућено, имплементира сандбок за уграђени веб претраживач, Мицрософт Едге, у Виндовс 10. Почевши од Виндовс 10 Буилд 18277, можете управљати приступом камери и микрофону док претражујете користећи Апплицатион Гуард за Мицрософт Едге.
Виндовс Дефендер Апплицатион Гуард пружа заштиту од циљаних претњи коришћењем Хипер-В технологије виртуелизације. Додаје посебан виртуелни слој између претраживача и ОС-а, спречавајући веб апликације и претраживач да приступе стварним подацима ускладиштеним на диску и у меморији.
Пре Виндовс 10 верзије 17063, ова функција је била доступна искључиво за Ентерприсе издања оперативног система Виндовс 10. Ових дана ова функција је доступна корисницима Виндовс 10 Про.
Са Виндовс 10 Буилд 18277, Мицрософт је најавио нову опцију за Апплицатион Гуард.
Инсајдери ће приметити да изоловано прегледање има додатни прекидач који корисницима омогућава да управљају приступом својој камери и микрофону док претражују користећи Апплицатион Гуард за Мицрософт Едге. Ако овим управљају администратори предузећа, корисници могу да провере како је ово подешавање конфигурисано. Да би ово било укључено у Апплицатион Гуард за Мицрософт Едге, подешавања камере и микрофона већ морају бити укључена за уређај у
Подешавања > Приватност > Микрофон и подешавања > Приватност > Камера.
Укључите или искључите камеру и микрофон у програму Мицрософт Едге Апплицатион Гуард
- Отвори Виндовс безбедност.
- Кликните на Контрола апликација и прегледача предмет.
- Под Изоловано прегледање одељак, кликните на Промените подешавања Апплицатион Гуард-а линк.
- Под Камера и микрофон, омогућите или онемогућите опцију прекидача према ономе што желите. Приступ камери и микрофону је подразумевано искључен.
- Ако то затражи УАЦ, кликните на да за потврду операције.
- Поново покрените Виндовс 10.
Алтернативно, можете применити подешавање регистра.
Подешавање регистра
- Отвори Апликација Регистри Едитор.
- Идите на следећи кључ регистратора.
ХКЕИ_ЛОЦАЛ_МАЦХИНЕ\СОФТВАРЕ\Мицрософт\Хвси
Погледајте како да одете до кључа регистратора једним кликом.
- На десној страни креирајте нову 32-битну ДВОРД вредност ЕнаблеЦамераМицропхонеРедирецтион.
Напомена: Чак и ако јесте који покреће 64-битни Виндовс и даље морате да креирате 32-битну ДВОРД вредност.
Подесите његову вредност на 1 да бисте омогућили функцију. Подаци о вредности од 0 ће га онемогућити. - Поново покрените Виндовс 10.
Да бисте уштедели време, можете преузети следеће датотеке регистра спремне за употребу:
Преузмите датотеке регистра
То је то.