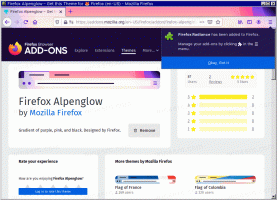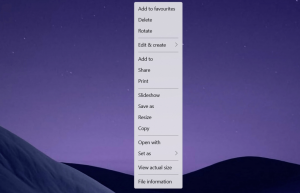Започните чишћење диска са свим означеним ставкама
У оперативним системима Виндовс 10, Виндовс 8 и Виндовс 7 можете покренути чишћење диска са свим ставкама које су подразумевано означене. Иако апликација не памти изборе корисника од последњег покретања, све опције можете омогућити посебним аргументом командне линије. Хајде да видимо како се то може урадити.
Реклама
У свом претходном чланку, детаљно сам прегледао аргументе командне линије за чишћење диска (цлеанмгр.еке). Погледајте следећи чланак:
Аргументи командне линије Цлеанмгр.еке
Једна од његових опција, /ЛОВДИСК, је управо оно што нам треба.
Овај прекидач се користи када Виндовс обавести корисника да му понестаје простора на диску. Када кликнете на обавештење, отвара се Чишћење диска са свим потврдним оквирима који су подразумевано означени.
Ако га покренете под својим редовним корисничким налогом, следеће ставке ће бити подразумевано проверене:
- Преузете програмске датотеке
- Тренутни интернет фајлови
- Офлајн веб странице
- Систем је креирао привремене Виндовс извештаје о грешкама
- Датотеке за оптимизацију испоруке
- Рециклажна канта
- Привремене датотеке
- Сличице
Ако почнете од повишени командни редак или имате онемогућио УАЦ у оперативном систему Виндовс 10, алатка за чишћење диска ће бити покренута у режиму системских датотека који проширује листу ставки на следеће вредности:
- Виндовс Дефендер
- Преузете програмске датотеке
- Тренутни интернет фајлови
- Офлајн веб странице
- Датотеке одбачене надоградњом Виндовс-а
- Системски архивирани извештаји о Виндовс грешкама
- Систем је креирао привремене Виндовс извештаје о грешкама
- Испоручите датотеке за оптимизацију
- Пакети драјвера уређаја
- Рециклажна канта
- Привремене датотеке
- Сличице
Све опције ће бити означене подразумевано.
Дакле, ево како се то може учинити.
Започните чишћење диска са свим означеним ставкама
- Притисните Победити + Р пречице на тастатури да бисте отворили дијалог за покретање.
Погледајте ове чланке за више оваквих пречица:- Коначна листа свих Виндовс пречица на тастатури са Вин тастерима
- Пречице са тастером Виндовс (Вин) које сваки корисник Виндовс 10 треба да зна
- Откуцајте или копирајте и залепите следећу команду у оквир Покрени:
цлеанмгр.еке /ЛОВДИСК
Погледајте следећи снимак екрана:

- Погоди Ентер кључ. Биће отворен следећи прозор:

Све опције доступне у оквиру редовног корисничког налога биће подразумевано проверене.
Ако кликнете на дугме ОК, означене ставке ће бити уклоњене са вашег чврстог диска. Ово ће вам уштедети време и омогућити вам да брже очистите диск.
Покрените чишћење диска са свим ставкама које су означене у режиму системских датотека
- Отвори повишени командни редак.
- Откуцајте следеће и притисните Ентер:
цлеанмгр.еке /ЛОВДИСК

- На екрану ће се појавити следећи прозор:

Тамо ће све опције бити подразумевано означене. Када кликнете на дугме ОК, све означене ставке ће бити очишћене.
Да бисте уштедели време, можете да креирате пречице за покретање алатке за чишћење диска у редовном и режиму „системских датотека“. Ево како се то може урадити.
Направите пречицу да бисте покренули чишћење диска у редовном режиму са свим означеним ставкама
- Кликните десним тастером миша на радну површину и изаберите Ново - Пречица.

- У циљни оквир пречице откуцајте или копирајте и налепите следећу команду:
цлеанмгр.еке /ЛОВДИСК

- Одредите жељено име ваше пречице и готови сте.

Можете да кликнете десним тастером миша на пречицу коју сте управо креирали и изаберете „Покрени као администратор“ да бисте покренули чишћење диска у режиму системских датотека и потврдили УАЦ упит за покретање.

Алтернативно, можете креирати пречицу за покретање Чишћења диска у режиму системских датотека без УАЦ одзивника. То је сложенија процедура, јер ћете морати да креирате посебан задатак Планера задатака. Али добра вест је да можете аутоматизовати процес помоћу Винаеро Твеакер-а. Хајде да видимо како се то може урадити.
Направите пречицу за покретање Чишћења диска у режиму системских датотека са свим означеним ставкама
Пре свега, предлажем вам да прочитате следећи чланак:
Направите повишену пречицу да бисте прескочили УАЦ промпт у оперативном систему Виндовс 10
Пажљиво прочитајте. Савршено описује како креирати повишен задатак у Планеру задатака. Укратко, потребно је да урадите следеће.
- Отворите мени Старт и идите на Виндовс Административе Тоолс - Таск Сцхедулер:

Савет: види Како се кретати апликацијама по абецеди у менију Старт Виндовс 10 - У Планеру задатака кликните на ставку „Библиотека планера задатака“ у левом окну. Затим у десном окну кликните на везу "Креирај задатак".

- Отвориће се нови прозор под називом „Креирај задатак“. На картици „Опште“ наведите назив задатка. Изаберите лако препознатљиво име као што је „Чишћење диска (режим системских датотека)“.
Такође можете попунити опис ако желите.
Означите поље за потврду под називом „Покрени са највишим привилегијама“.
- Пређите на картицу „Радње“. Тамо кликните на дугме "Ново...". У следећем дијалогу унесите „цлеармгр.еке“ у оквир Програм/Скрипта и „/ЛОВДИСК“ у оквир за параметре. Унесите ове вредности без наводника као што је приказано у наставку:

- На картици „Услови“ искључите опцију „Покрени задатак само ако је рачунар на наизменичном струјом“:

- Коначно, можете креирати нову пречицу за покретање задатка Чишћење диска (режим системских датотека) једним кликом.
Кликните десним тастером миша на радну површину и изаберите Ново - Пречица у контекстуалном менију.
Користите следећу команду као циљ пречице:сцхтаскс /рун /тн "Чишћење диска (режим системских датотека)"

- Именујте своју пречицу како желите. На пример, то може бити чишћење диска (режим системских датотека):

- Можете променити његову икону у ону из датотеке ц:\виндовс\систем32\цлеанмгр.еке:

- Сада кликните на пречицу. Алат за чишћење диска ће се отворити директно у режиму системских датотека:

Можете уштедети много времена коришћењем Винаеро Твеакер. Инсталирајте апликацију и идите на Алатке - Узвишена пречица. Попуните поља за текст као што је приказано испод и готови сте!

Веома штеди време него рад са Таск Сцхедулером.
То је то.
Да ли вам је овај трик био користан? Имате ли питања о чишћењу диска? Реците нам у коментарима.